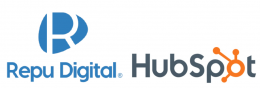Hubspot CRM cho Sales là phần mềm dành cho team Sales với đầy đủ tính năng cần thiết hỗ trợ đắc lực cho hoạt động bán hàng trên một nền tảng duy nhất. Trong bài viết hướng dẫn sử dụng Hubspot CRM cho Sales dưới đây, Hubspot Vietnam sẽ giúp bạn hiểu về tính năng, tối ưu quá trình sử dụng và nâng cao hiệu quả bán hàng.
Để được tư vấn và hướng dẫn sử dụng Hubspot CRM hiệu quả, bạn hãy điền thông tin tại đây.
1. GIỚI THIỆU CHUNG VỀ HUBSPOT CRM
1.1. Giới thiệu về phần mềm Hubspot CRM dành cho Sales
Hubspot CRM cho Sales là phần mềm CRM mạnh mẽ giúp team Sales chốt được nhiều hợp đồng hơn, tăng cường mối quan hệ với khách hàng và quản lý các khách hàng tiềm năng hiệu quả hơn – tất cả trên một nền tảng dễ sử dụng.
Hubspot CRM dành cho Sales bao gồm đầy đủ tính năng cần thiết của phần mềm Sales CRM, với những công cụ giúp tương tác trong quá trình bán hàng, báo giá, báo cáo, phân tích, và khả năng tích hợp với hơn 650 công cụ khác tại Hubspot App Marketplace
- Khách hàng nổi bật sử dụng Hubspot trên thế giới: Casio, Zapier,…
- Khách hàng nổi bật sử dụng Hubspot tại Việt Nam qua Repu Digital: Dragon Capital VietFund Management, A.O.Smith, OnPoint,…
1.2. Một số tính năng của phần mềm Hubspot CRM cho Sales
Phần mềm Hubspot CRM cho Sales giúp bạn xây dựng quy trình hiệu quả để tương tác với khách hàng tiềm năng và biến họ thành khách hàng thực sự
Các tính năng cơ bản
- Conversations + Live Chat: tổng hợp tin nhắn từ Live Chat, Team Email và Facebook Messenger vào cùng một nơi để bạn có thể xem, quản lý và trả lời khách hàng dễ dàng
- Templates: xây dựng template cá nhân hóa cho mọi giai đoạn của quy trình Sales
- Sequences: dùng tính năng Sequences để đặt lịch gửi cụ thể cho từng email dựa trên template có sẵn của bạn
- Snippet: tiết kiệm thời gian bằng cách lưu lại Snippet – thông tin ngắn gọn mà bạn có thể dễ dàng đưa vào email thông qua các shortcut trên bàn phím
- Documents: xây dựng thư viện thông tin hữu ích cho toàn bộ nhân viên, chia sẻ tài liệu và đánh giá xem content nào đang dẫn ra đơn hàng. Khi một khách hàng tiềm năng click vào link mở tài liệu hoặc chia sẻ với người khác, Hubspot sẽ gửi thông báo cho bạn ngay lập tức
- Calling: sử dụng dữ liệu từ Hubspot CRM để ưu tiên liên hệ những khách hàng tiềm năng và lập thứ tự gọi điện hàng ngày
- Notifications: sử dụng tính năng Notifications để biết được ngay khi khách hàng mở email, click vào link hoặc download tài liệu của bạn
- Prospects: theo dõi lượt truy cập vào website của những khách hàng tiềm năng theo thời gian thực,…
- Meetings: cho phép khách hàng tiềm năng tự đặt lịch họp với bạn. Tính năng Meeting được tích hợp vào Google hoặc Office 365 Calendar, giúp lịch của bạn luôn được cập nhật nhất
Một số tính năng khác
- Automation: tự động hóa các task thường gặp như phân công nhân viên chăm sóc khách hàng, thông báo nhân viên khi khách hàng thực hiện một số hành động cụ thể, tạo task,…
- Products: giúp bạn xây dựng thư viện sản phẩm mà nhân viên Sales có thể dễ dàng thêm vào Deals, ngay bên trong phần mềm Hubspot
- Quotes: cho phép nhân viên Sales nhanh chóng thiết lập báo giá ngay trong Hubspot
- Recommendations: tự động review của các email template nhân viên Sales thiết lập, từ đó gợi ý đề xuất hữu ích để nâng cao hiệu quả của email
- Selling with video: nhân viên Sales có thể xây dựng mối quan hệ khách hàng tốt hơn bằng cách tạo, chia sẻ và tracking các video cá nhân hóa, ngay bên trong Hubspot CRM
- Playbooks: xây dựng thư viện gồm các tài liệu và nguồn lực tốt nhất dành cho Sales. Tự động hóa dựa trên các nguyên tắc để hiển thị nội dung khuyến nghị cho đội ngũ Sales
- Predictive Lead Scoring: tự động “chấm điểm” cho khách hàng dựa trên các yếu tố về nhân khẩu học và hành vi, để đánh giá khả năng mua hàng
- Tích hợp với hơn 500 công cụ khác (Gmail, WordPress, Facebook Messenger, Shopify,…)
… cùng nhiều tính năng hữu ích khác. Trong phần tiếp theo, Hubspot Vietnam sẽ hướng dẫn sử dụng Hubspot CRM với những tính năng cơ bản và thông dụng nhất.
1.3. Ai nên sử dụng Hubspot CRM cho Sales?
- Team Sales: thành viên team Sales
- Sales Leaders, Sales Manager: quản lý team Sales
- Manager: các quản lý
Hubspot CRM dành cho Sales phù hợp với doanh nghiệp thuộc mọi quy mô từ nhỏ đến lớn, với những tính năng được thiết kế phù hợp với ngân sách của từng loại doanh nghiệp.
Hubspot CRM giúp các thành viên team Sales quản lý contacts khách hàng một cách đơn giản, thực hiện các nhiệm vụ, quản lý trạng thái của các Deal (giao dịch) tiềm năng, gửi email, đặt lịch meeting, chat trực tiếp với khách hàng,… Bên cạnh đó, các lãnh đạo và quản lý team Sales có thể theo dõi báo cáo về doanh thu, hiệu quả hoạt động của team Sales, để có những chiến lược và sự điều chỉnh phù hợp…
1.4. Những lợi ích tuyệt vời khi sử dụng Hubspot CRM cho Sales
- Dễ dàng làm quen và sử dụng
- Giao diện thân thiện với người dùng
- Giúp nhân viên Sales tiết kiệm thời gian, tự động hóa các hoạt động, cá nhân hóa quá trình tương tác với khách hàng
- Tài liệu hướng dẫn sử dụng Hubspot CRM chi tiết, thường xuyên được cập nhật
1.5. Đánh giá từ người dùng Hubspot CRM cho Sales trên toàn cầu
Một số đánh giá của người dùng Hubspot trên trang g2.com – Website nổi tiếng và uy tín chuyên tổng hợp review về các phần mềm
- Điều tôi thích nhất ở Hubspot Sales Hub là nhóm phát triển phần mềm luôn nghiên cứu để tạo ra các giải pháp mới để giải quyết các vấn đề phát sinh đối với team Sales. Rõ ràng, phần mềm này đôi khi có những hạn chế của nó, nhưng bất cứ khi nào tôi cần họ giải quyết một vấn đề, họ đã có sẵn giải pháp phù hợp. Sự hỗ trợ là điều tôi thích nhất ở Sales Hub
- Tích hợp hầu hết các tính năng cần thiết cho team Sales
- Rất trực quan và dễ sử dụng cho các nhân viên Sales và quản lý Sales
- Giá cả cạnh tranh và chi phí nâng gói tương đối hợp lý
Để tìm hiểu thêm về hướng dẫn sử dụng Hubspot CRM cho Sales, bạn có thể tham khảo khóa học Hubspot Sales hoàn toàn miễn phí của Hubspot Academy.
Xem thêm: Hubspot Academy là gì? Hướng dẫn tìm, học, thi chứng chỉ khóa học
2. HƯỚNG DẪN SỬ DỤNG CƠ BẢN HUBSPOT CRM
2.1. HƯỚNG DẪN LƯU TRỮ THÔNG TIN KHÁCH HÀNG (CONTACTS) VÀ CÔNG TY (COMPANIES) TẠI MODULE CONTACTS
2.1.1. Hướng dẫn quản lý thông tin khách hàng (Contacts) trong Hubspot CRM
Bất kỳ ai tương tác với doanh nghiệp của bạn đều có thể được lưu làm Contacts (địa chỉ liên hệ) trong HubSpot. Ví dụ về Contacts bao gồm khách hàng điền form, người truy cập liên hệ với bạn qua chat, hoặc khách hàng tiềm năng mà bạn gặp trong một sự kiện.
Dữ liệu Contacts tốt sẽ cho phép nhóm của bạn dễ dàng ghi lại và tìm kiếm thông tin, giúp thông tin về Contacts luôn được cập nhật
Hướng dẫn tạo Contacts trong Hubspot
Sau đây, Hubspot Vietnam sẽ hướng dẫn sử dụng Hubspot CRM để tạo Contacts. Có nhiều cách khác nhau để tạo Contacts (địa chỉ liên hệ) trong HubSpot:
- Nếu bạn đang sử dụng một hệ thống CRM khác với những contacts đã có sẵn hoặc bạn có file dữ liệu Contacts, bạn có thể import file vào Hubspot
- Khi một người điền form Hubspot, một Contact với địa chỉ email của họ sẽ được tự động tạo trong Hubspot
- Bạn có thể tự tạo Contact một cách thủ công hoặc tự động thông qua công cụ Conversations
- Khi một người dùng trong tài khoản Hubspot gửi email được theo dõi và lưu lại trong Hubspot (tracked and logged), một contact mới sẽ được tự động tạo ra
Nếu một cá nhân tương tác với doanh nghiệp của bạn ngoài những cách trên, bạn cũng có thể tự tạo Contacts một cách thủ công
Trong tài khoản Hubspot, chọn Contacts > Contacts
Ở phía trên cùng bên phải, chọn Create Contact
Điền các thông tin của Contacts: những trường thông tin có dấu * là trường thông tin bắt buộc phải điền
VD Email, First name, Last name
Sau đó, chọn Create Contact
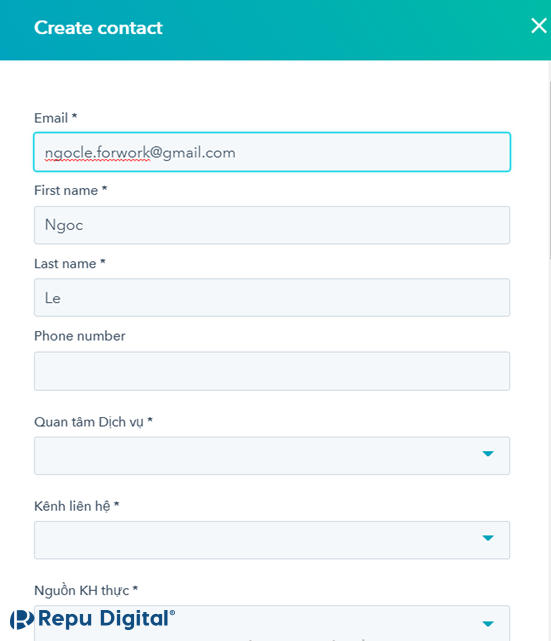
Sau khi tạo Contact xong, bạn có thể truy cập Contact record để lưu trữ và tìm kiếm thông tin. Bạn nên kết nối contact record đó với Companies, Deal và Tickets tương ứng. Từ đó bạn có thể dễ dàng theo dõi quan hệ giữa các objects trong Hubspot và đồng bộ hóa những hoạt động liên quan giữa các objects (Objects ở đây là Contacts/ Companies/ Deals/ Tickets)
2.1.2. Hướng dẫn quản lý thông tin công ty (Companies) trong Hubspot CRM
Bạn có thể lưu thông tin các công ty bạn tương tác thành Company record (hồ sơ công ty) trong HubSpot. Tại Company record, bạn có thể lưu trữ và xem thông tin về công ty. Điều này giúp các thành viên trong công ty bạn luôn được cập nhật. Ví dụ về một tổ chức cần được lưu dưới dạng Company record là công ty mà bạn đang cung cấp dịch vụ của mình.
Khi bạn tạo Company record, bạn nên liên kết Company record này với các record khác như Contacts, Deals, Tickets liên quan. Cụ thể, bạn có thể liên kết những Contacts làm trong công ty đó với Company record tương ứng. Điều này cho phép bạn theo dõi các mối quan hệ giữa các đối tượng của bạn trong HubSpot và cho phép HubSpot đồng bộ hóa các hoạt động có liên quan giữa các đối tượng được liên kết này.
Hướng dẫn tạo Companies trong Hubspot
Có một số cách khác nhau để tạo Company trong Hubspot:
- Nếu bạn đang sử dụng một hệ thống CRM khác và đã có sẵn danh sách Companies, bạn có thể import file danh sách Companies vào Hubspot
- Hubspot có thể tự động tạo Company dựa vào địa chỉ email của Contacts và liên kết thông tin liên quan
Bạn cũng có thể tự tạo Company:
- Trong tài khoản Hubspot, chọn Contacts > Companies
- Ở phía trên cùng bên phải, chọn Create Company
- Điền thông tin Company domain name, Name
Trong một số trường hợp khi bạn điền thông tin Company domain name xong, Hubspot sẽ tự động quét thông tin về Company domain name và tự động hiển thị các thông tin liên quan như Name, Industry, City,…
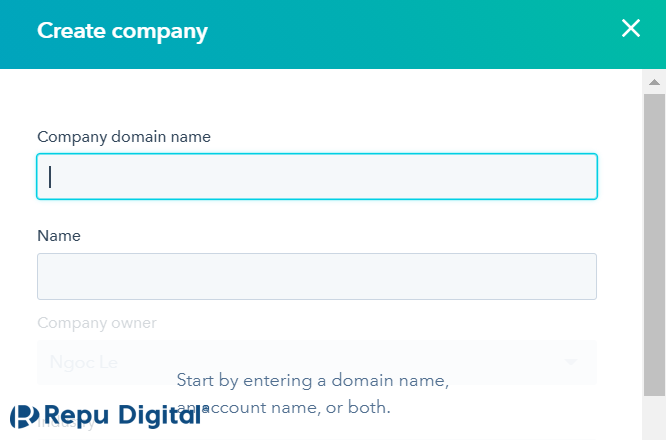
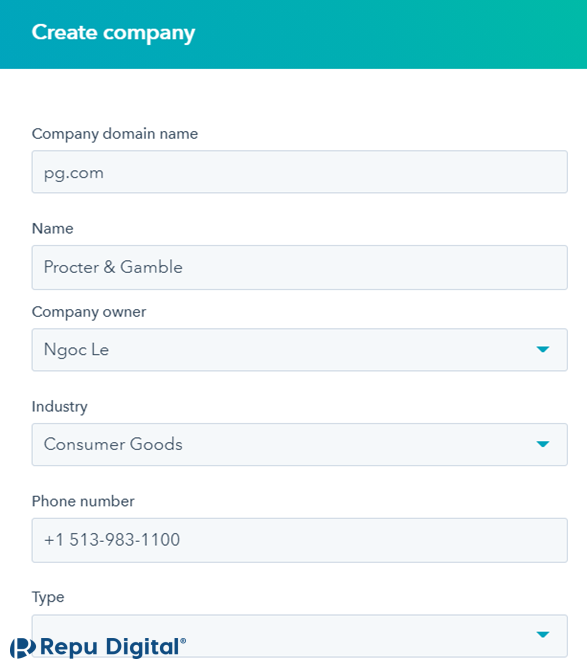
2.2. HƯỚNG DẪN TRAO ĐỔI VỚI KHÁCH HÀNG TẠI MODULE CONVERSATIONS
2.2.1. Hướng dẫn tạo hòm Inbox để trao đổi với khách hàng trên nhiều kênh tại Hubspot
Bạn có thể sử dụng Hubspot CRM để tạo hòm Inbox để sắp xếp các cuộc trò chuyện và tập trung giao tiếp với khách hàng tiềm năng của bạn. Bạn có thể kết nối các kênh khác nhau với hòm Inbox trong Hubspot, sau đó xem, trả lời và quản lý tất cả các cuộc trò chuyện đang diễn ra ở một nơi duy nhất là Hubspot.
Hướng dẫn tạo hòm Inbox
Trong tài khoản Hubspot, chọn biểu tượng hình bánh răng ở góc trên cùng bên phải
![]()
Ở góc bên trái, chọn Inbox > Inboxes
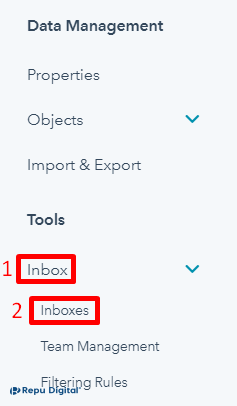
Chọn Actions > Create new inbox
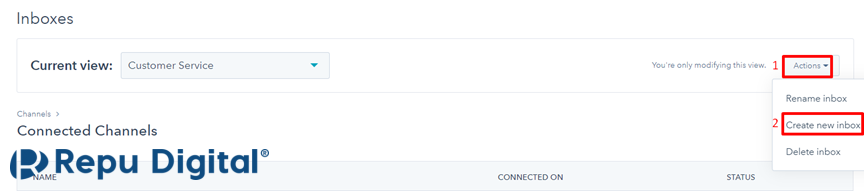
Đặt tên cho hòm Inbox
Hướng dẫn cài đặt thành viên được xem hòm Inbox
Chọn Add team inbox members để cài đặt những thành viên có thể nhìn thấy hòm Inbox này
- Everyone: Tất cả người dùng trong tài khoản Hubspot có thể nhìn thấy hòm Inbox này
- Specific users and teams: Chỉ một số người dùng hoặc nhóm nhất định được chọn có thể nhìn thấy hòm Inbox này
Chọn Next
Chọn một kênh để kết nối. Bạn có thể kết nối team email để xem và trả lời tất cả các tin nhắn gửi đến hòm mail công ty của bạn, hoặc kết nối kênh Chat để xem và trả lời tin nhắn qua livechat. Bạn cũng có thể kết nối tài khoản Facebook Messenger để xem và trả lời tin nhắn gửi đến Facebook page, hoặc trả lời khi khách hàng gửi form liên hệ hỗ trợ.
Nếu bạn muốn kết nối các kênh sau, chọn Connect a channel later. Khi bạn mới thiết lập hòm Inbox lần đầu tiên, bạn sẽ kết nối một kênh để bắt đầu. Sau đó, bạn có thể kết nối các kênh khác sau.
2.2.2. Hướng dẫn tạo Snippet trong Hubspot
Snippet là các đoạn văn bản ngắn, thường được sử dụng lặp lại nhiều lần. Bạn có thể sử dụng Snippet tại contact/ company/ deal/ ticket record, trong các mẫu email, chat với khách hàng, và khi log activity hoặc ghi chú (note).
Hướng dẫn tạo Snippet
Trên thanh công cụ, chọn Conversations > Snippets

Chọn Create Snippet
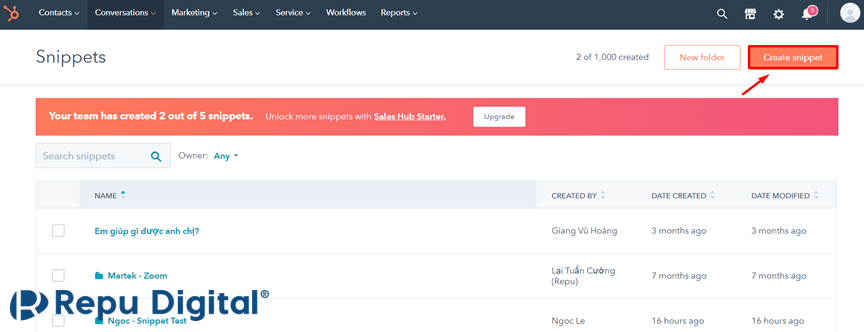
Giao diện New Snippet được hiển thị:
- Select a folder: Chọn folder (thư mục) để lưu snippet mới tạo này
- Internal name: Điền tên snippet (tên sẽ chỉ hiển thị nội bộ)
- Snippet text: Nội dung snippet (bạn có thể chọn định dạng in đậm, nghiêng, gạch chân, hoặc personalize: cá nhân hóa nội dung)
- Shortcut: để sử dụng snippet, bạn sẽ gõ dấu #snippet (VD khi bạn gõ #ngocautomaticreply thì nội dung snippet sẽ hiện ra)
Chọn Save snippet để lưu thông tin
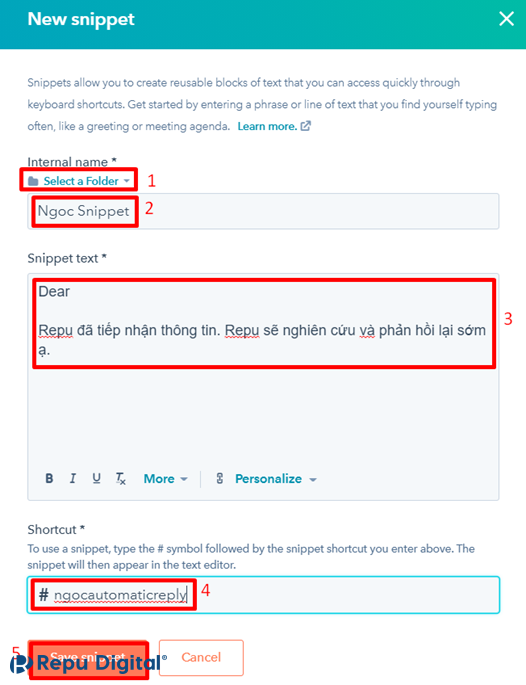
Hướng dẫn cá nhân hóa thông tin trong Snippet
Để cá nhân hóa thông tin, chọn Personalize, tìm kiếm trường thông tin muốn cá nhân hóa
VD bạn muốn cá nhân hóa trường First Name
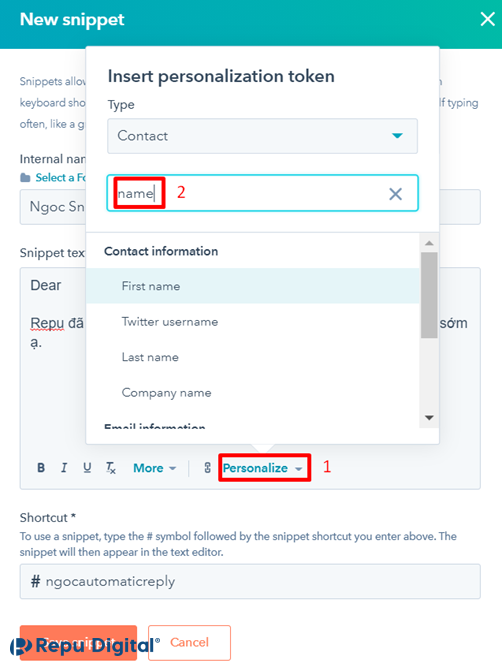
Các trường thông tin được cá nhân hóa sẽ hiển thị như sau
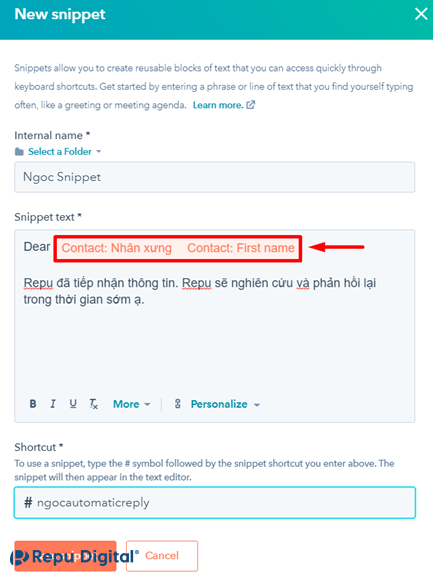
Để sử dụng Snippet, bạn gõ dấu #shortcut (VD #ngocautomaticreply), chọn snippet tương ứng hiện ra
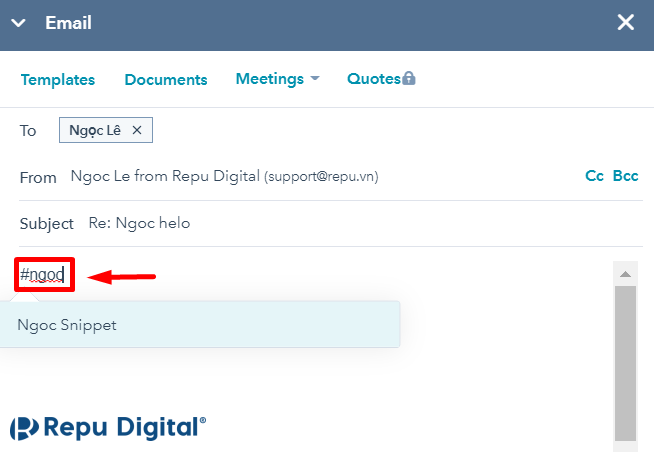
Kết quả: Snippet được hiển thị
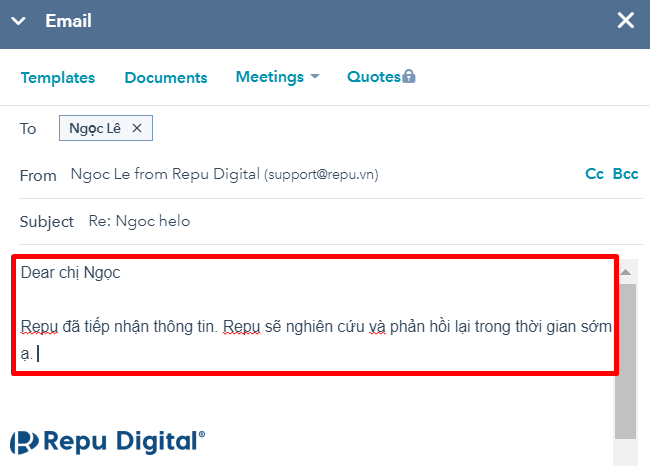
2.2.3. Hướng dẫn tạo Template trong Hubspot
Template là các mẫu template email thường được sử dụng. Với các mẫu template, bạn có thể lưu nội dung email lặp lại dưới dạng mẫu email trong phần mềm bán hàng Hubspot. Trước khi gửi template, bạn có thể cá nhân hóa và điều chỉnh nội dung cho người nhận. Bạn có thể truy cập các template từ CRM hoặc khi gửi email từ inbox.
Hướng dẫn tạo Template
Trên thanh công cụ, chọn Conversations > Templates
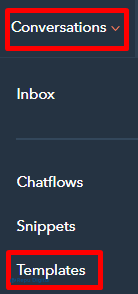
Chọn New template > From scratch

Giao diện chỉnh sửa New template được hiển thị.
- Name: tên template (tên chỉ được hiển thị với các thành viên nội bộ trong tài khoản Hubspot)
- Subject: Tiêu đề email
- Shared with everyone: template được chia sẻ với tất cả users trong tài khoản Hubspot (bạn có thể chọn prive: chỉ bạn nhìn thấy template hoặc chia sẻ với một số thành viên nhất định)
- Soạn nội dung email (bạn có thể chỉnh sửa format ở thanh công cụ: in đậm, nghiêng, gạch chân, chèn link, ảnh, hoặc personalize: cá nhân hóa)
Chọn Save template
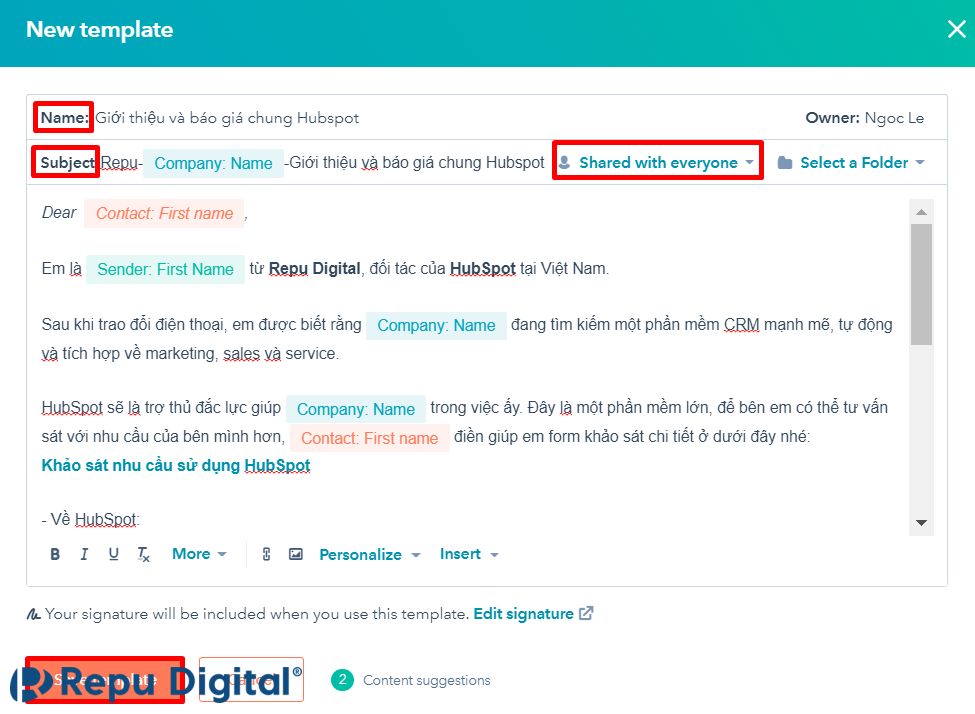
Hướng dẫn cá nhân hóa thông tin trong Template
Để cá nhân hóa, chọn Personalize. Sau đó, chọn Type, tìm kiếm tên trường thông tin, và chọn trường thông tin hiện ra
VD bạn muốn cá nhân hóa trường thông tin First name của Contact
Type: Contact
Tìm kiếm Name
Chọn trường thông tin First name hiện ra
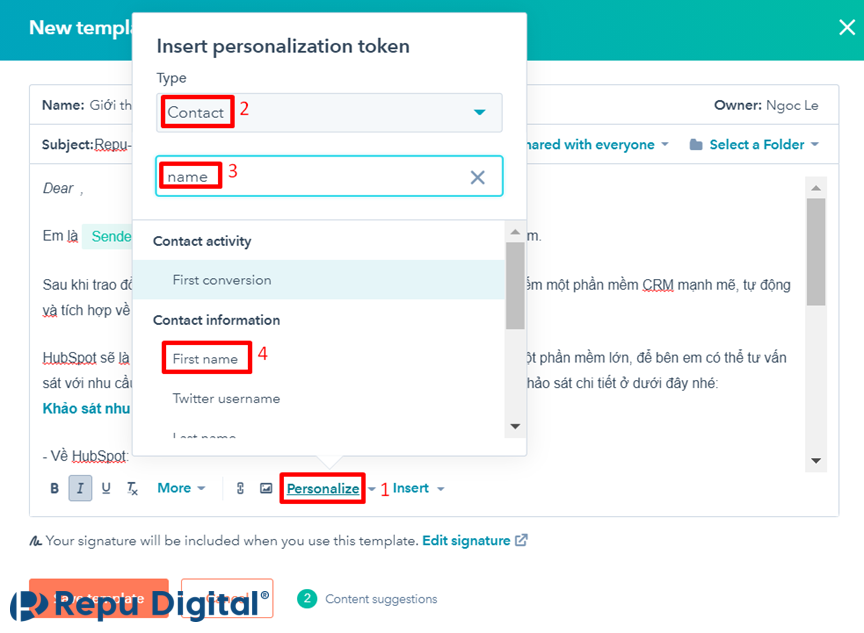
Trường thông tin First name của Contact được cá nhân hóa sẽ hiển thị như sau
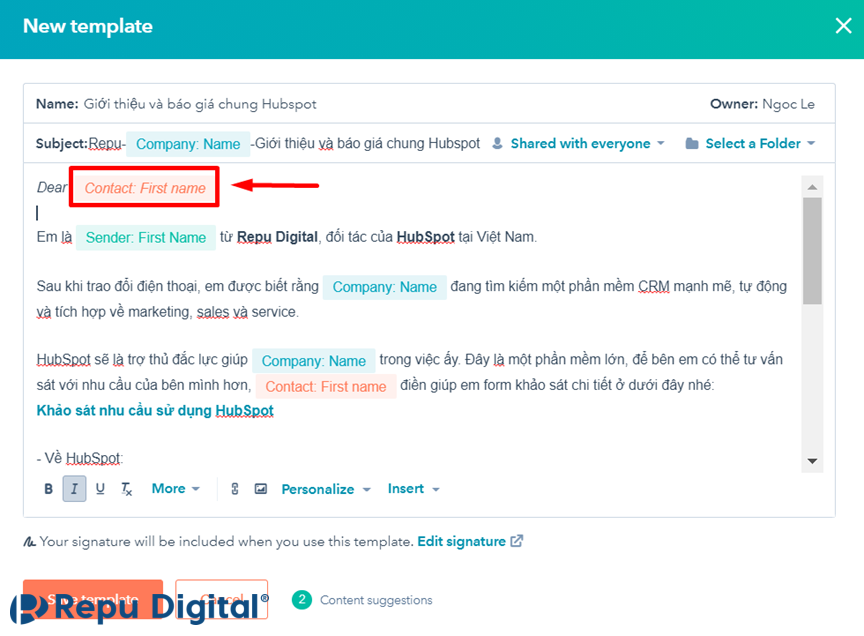
Sau khi tạo xong template, bạn có thể gửi template bằng cách thực hiện như sau.
Trong tài khoản Hubspot, chọn contact/ company/ deal/ ticket record.
Chọn Email
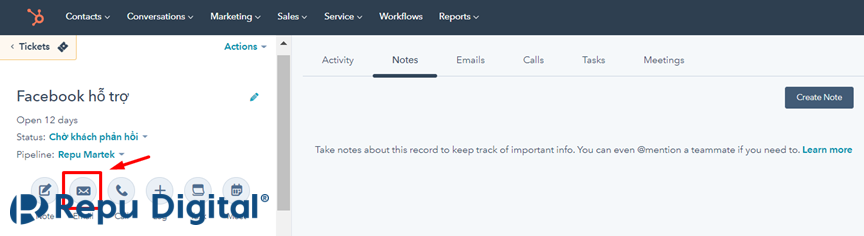
Khi giao diện email hiện ra, bạn nhập địa chỉ email người nhận ở phần To. Sau đó, chọn Templates
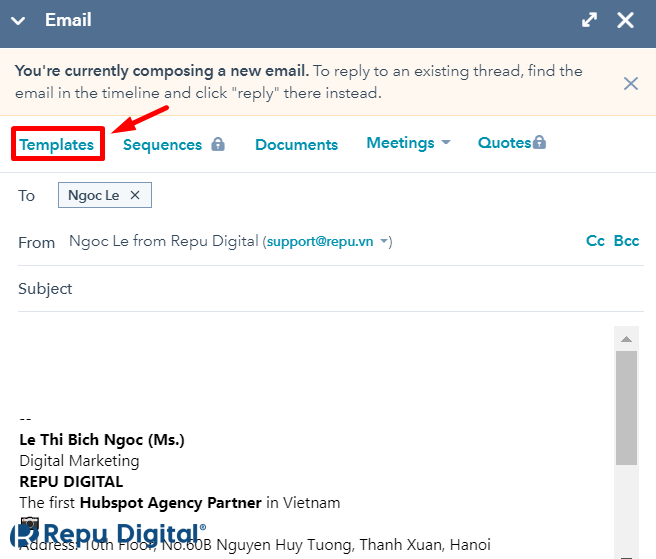
Chọn Select tại template tương ứng bạn muốn chọn
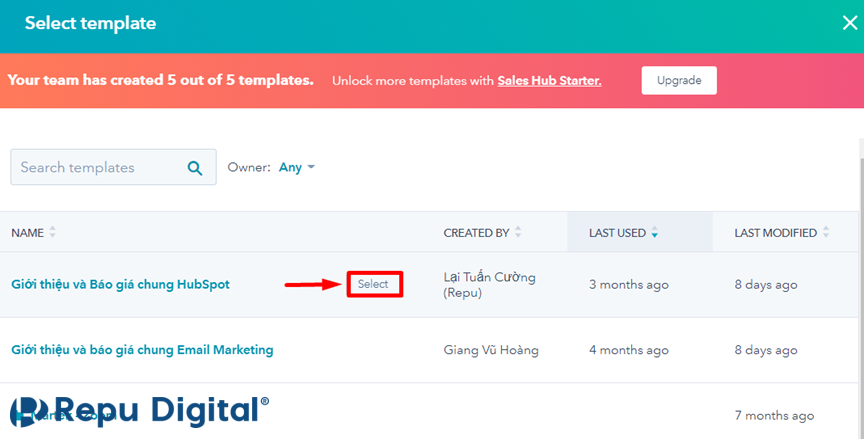
Template email sẽ hiển thị ở mục nội dung. Bạn hãy để ý những phần thông tin cá nhân hóa đã hiển thị chính xác chưa và chỉnh sửa thêm nếu cần
VD: Nếu contact không có thông tin công ty thì phần cá nhân hóa công ty sẽ không hiển thị
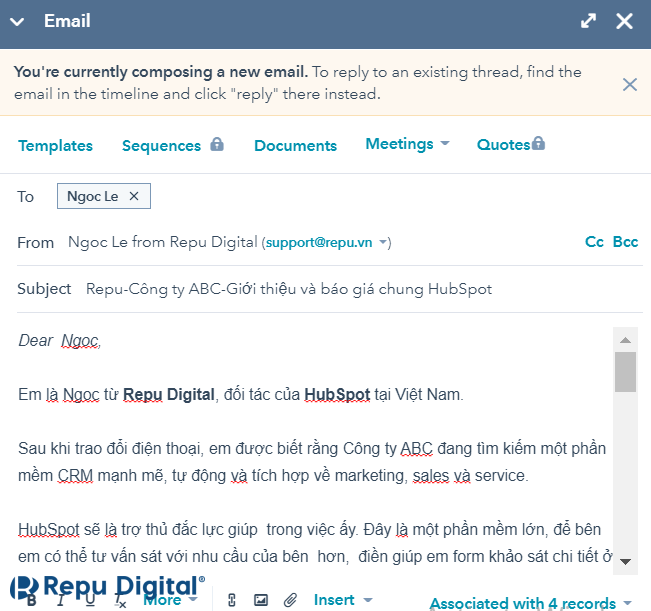
Chọn Send để hoàn tất việc gửi email
![]()
2.3. HƯỚNG DẪN THEO DÕI CÁC HỢP ĐỒNG TIỀM NĂNG, QUẢN LÝ CÔNG VIỆC TẠI MODULE SALES
2.3.1. Hướng dẫn kết nối personal email (email cá nhân) vào tài khoản Hubspot
Bạn có thể kết nối email cá nhân vào tài khoản HubSpot để gửi email 1-1 từ hệ thống CRM, lưu trữ nội dung email trao đổi trong CRM và cài đặt HubSpot Sales để truy cập các công cụ Sales trong Gmail, Outlook.
Hướng dẫn kết nối personal email vào Hubspot
Trên thanh công cụ, chọn module Contacts > Contacts
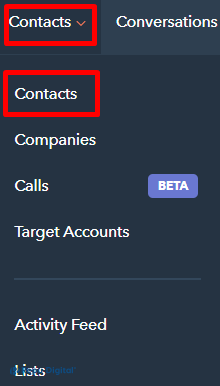
Tìm kiếm địa chỉ email của contact bạn cần tìm, sau đó click chọn contact đó
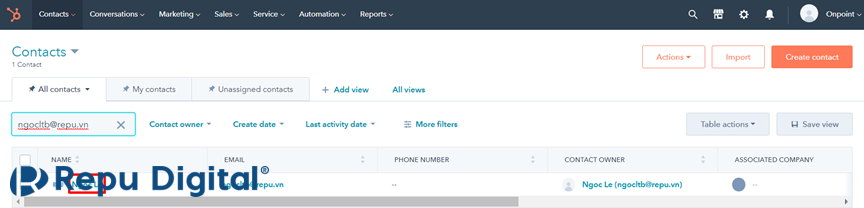
Trong giao diện Contact record, chọn Email
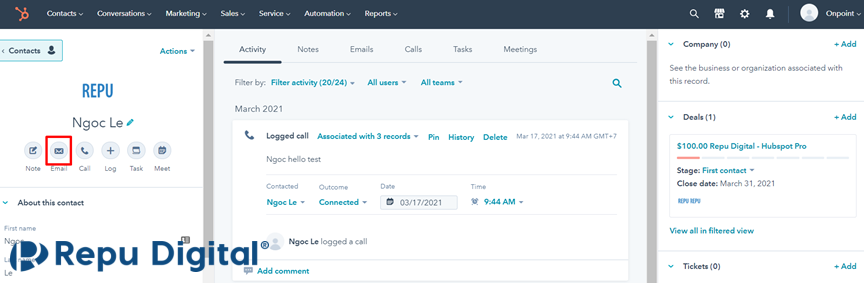
Bạn cần kết nối tài khoản email vào Hubspot để có thể gửi email từ hệ thống Hubspot. Chọn Connect Gmail (cách làm sẽ tương tự nếu bạn sử dụng Office 365 hoặc các dịch vụ email khác)
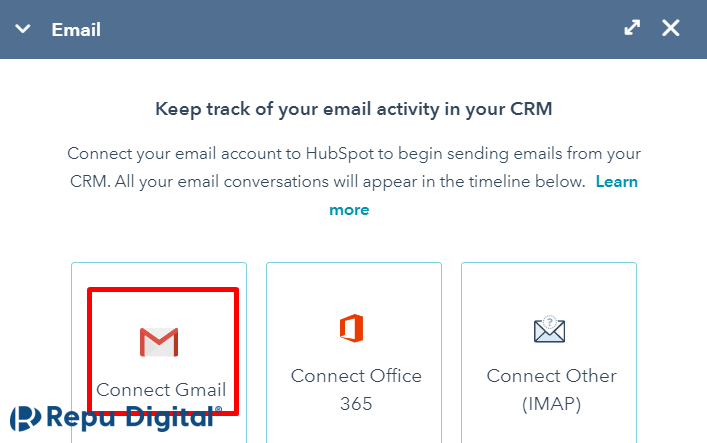
Chọn Accept and connect to Google
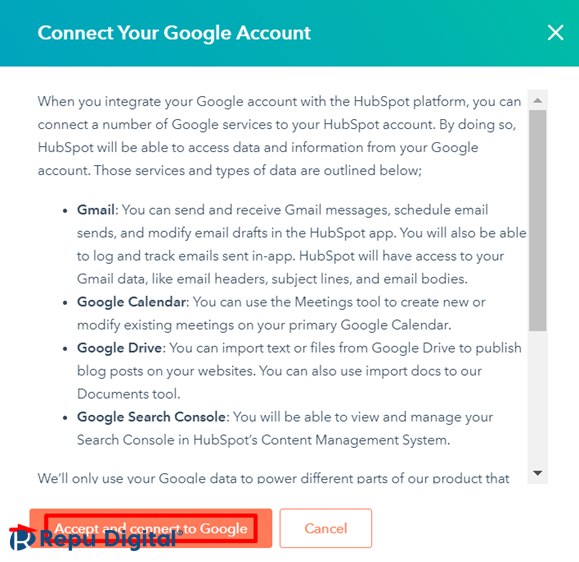
Chọn tài khoản email cá nhân bạn muốn liên kết vào Hubspot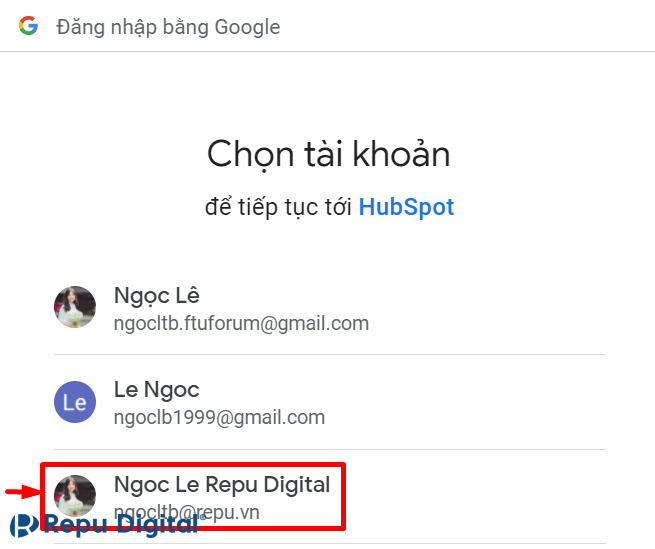
Google hiển thị thông báo việc liên kết tài khoản sẽ cho phép Hubspot có thể thực hiện một số hành động như sau
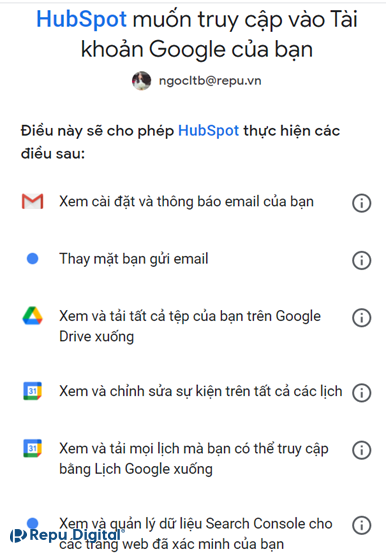
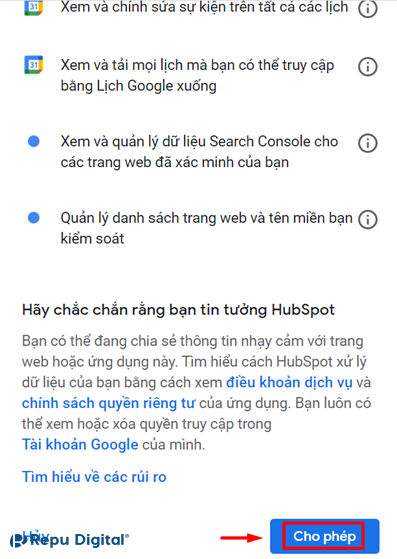
Kết quả: Bạn đã kết nối tài khoản Google thành công và có thể gửi email bằng hòm mail cá nhân vừa được kết nối với Hubspot
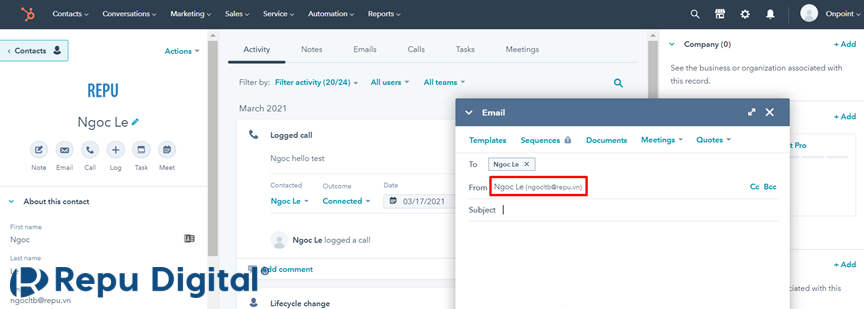
Bạn có thể gửi email từ Hubspot bằng tài khoản email cá nhân đã được kết nối vào Hubspot (tương tự như khi gửi qua Gmail bình thường)
- To: địa chỉ người nhận email
- From: địa chỉ người gửi (bạn có thể chọn gửi từ tài khoản email đã được kết nối)
- Subject: tiêu đề email
- Soạn nội dung email
Chọn Send để gửi email
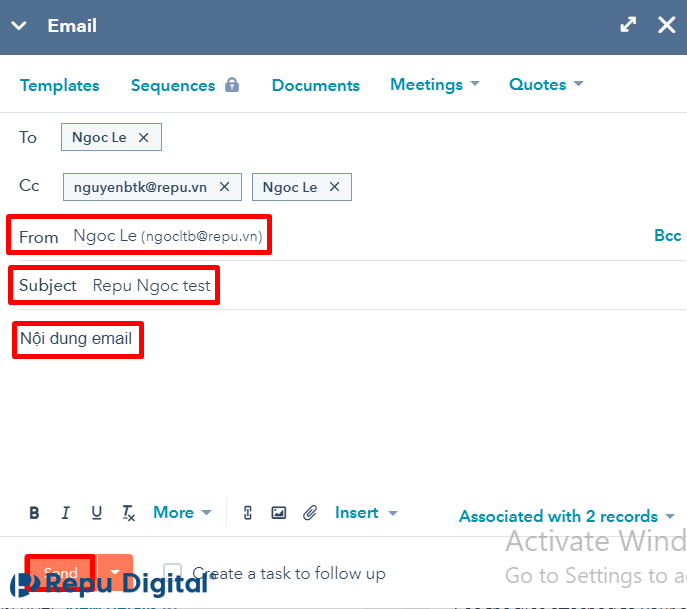
2.3.2. Hướng dẫn quản lý các giao dịch tiềm năng Deals
Bạn có thể sử dụng Hubspot CRM để tạo Deals (các giao dịch) để theo dõi các giao dịch tiềm năng với khách hàng. Bạn có thể tạo deal khi có 1 khách hàng tiềm năng thực hiện hành động có thể dẫn đến doanh thu, chẳng hạn như đặt một cuộc họp với bạn để thảo luận về sản phẩm hoặc dịch vụ của bạn.Để tạo deal, bạn làm theo các bước hướng dẫn như sau
Hướng dẫn tạo Deals
Trên thanh công cụ, chọn Contacts > Contacts
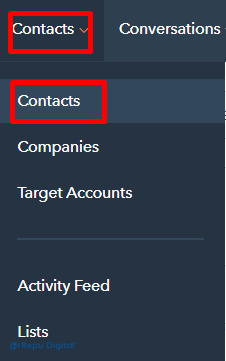
Tìm kiếm địa chỉ email của Contact và click chọn

Ở mục Deals, chọn Add
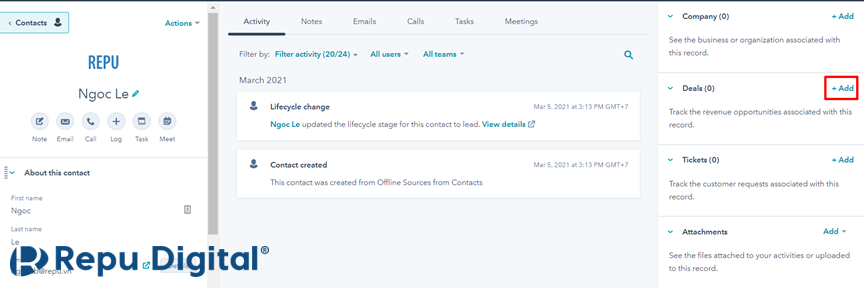
Điền thông tin của Deal
- Deal name: Tên giao dịch (Có thể để tên dạng: Tên công ty – Tên sản phẩm/ dịch vụ, VD: Công ty ABC – Mailchimp)
- Pipeline: Chọn Pipeline tương ứng
- Deal stage: Giao dịch đang ở giai đoạn nào (Có thể thay đổi Deal Stage tương ứng với quy trình bán hàng của công ty bạn. VD trạng thái của giao dịch: Giới thiệu báo giá, Thảo luận đề xuất, Thương thảo hợp đồng, Đã ký hợp đồng, Hợp đồng không thành công)
- Amount: Giá trị ước tính (Nếu chưa ước tính được giá trị, bạn có thể để mặc định 10 triệu với deal nhỏ, 100 triệu với deal lớn)
- Close date: Ngày dự kiến hoàn thành (Có thể để ngày cuối tháng để ước lượng giá trị các Deals trong tháng)
- Deal owner: Người phụ trách deal
- Company: Công ty liên quan tới Deal
- Contact: Vì bạn đang tạo deal ở trong giao diện của contact, nên deal sẽ được gắn với contact đó. Nếu có những người khác liên quan tới deal, bạn nhập thêm địa chỉ email của contact đó
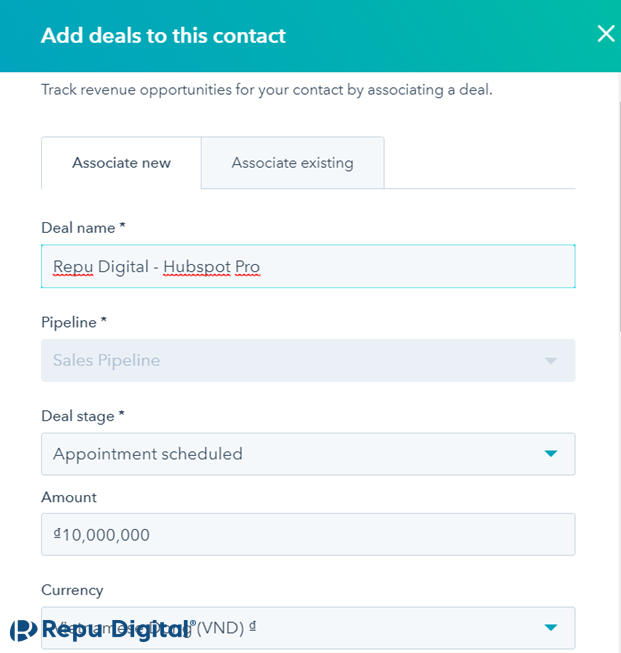
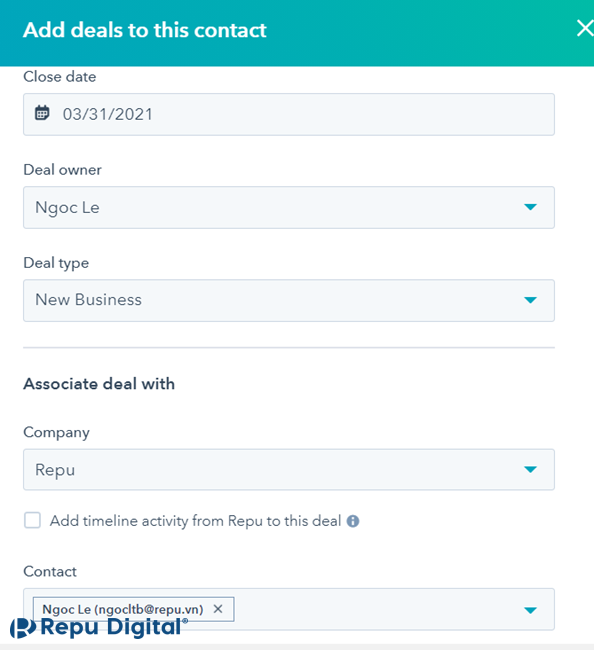
Chọn Create
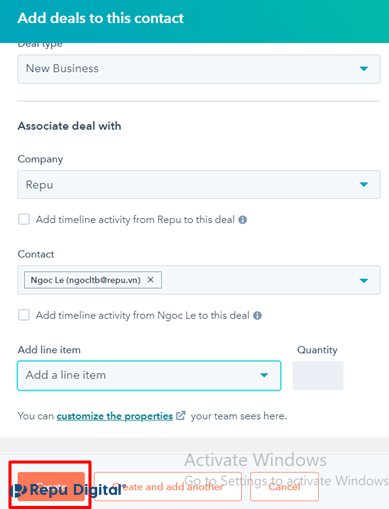
Kết quả: Deal được tạo thành công
Lưu ý: Khi tạo Deal cần gắn đầy đủ với Contact, Company liên quan. Khi click vào xem thông tin của 1 deal, bạn sẽ biết deal đó thuộc công ty nào, liên quan tới contact nào
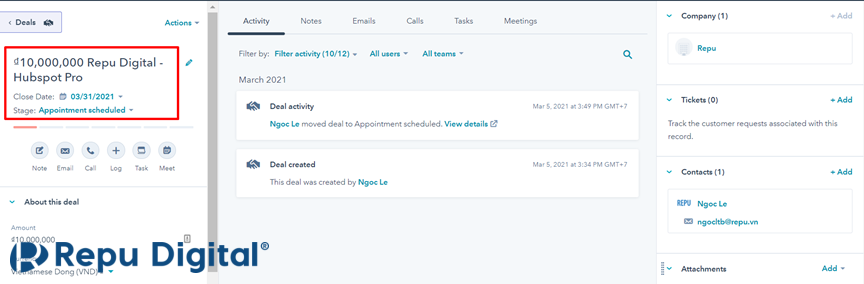
2.3.3. Hướng dẫn tạo các nhiệm vụ Tasks
Bạn có thể tạo và theo dõi danh sách việc cần làm của bạn bằng công cụ Tasks trong phần mềm bán hàng HubSpot. Bạn có thể tạo tasks bằng một số cách như sau:
Cách 1: Tạo task trong module Sales
Chọn Sales > Tasks
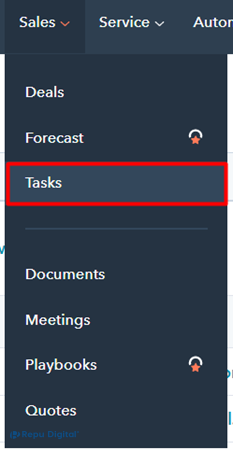
Tại góc phải, chọn Create Task
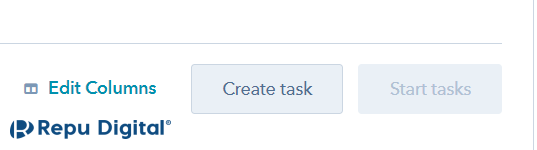
Tại bảng thông tin bên phải, điền các thông tin về task của bạn
- Title: Nhập tên của task cần thực hiện. Thêm từ khóa “email” hoặc “call” để Hubspot tự động chỉnh task type về loại công việc tương ứng
- Type: Chọn một trong ba loại công việc: To-do (cần làm), Call hoặc Email.
- Priority: Chọn mức độ ưu tiên của task
- Associate with records: Gắn task với contact (khách hàng)/ deal/ company/ ticket liên quan
- Assigned to: Chọn nhân viên có trách nhiệm thực hiện task (có thể là chính bạn hoặc 1 thành viên khác)
- Queue: Gắn task vào một nhóm công việc
- Due date: Đặt deadline cho task
- Send reminder: Gửi lời nhắc để hoàn thành công việc trước deadline (bạn có thể chọn thời gian gửi thông báo: đúng thời gian deadline, trước 1 giờ, 1 ngày, 1 tuần)
- Notes: Tạo ghi chú về task
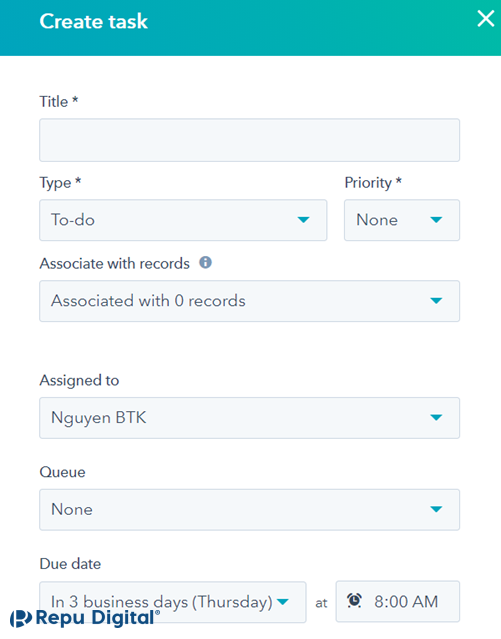
Chọn Create
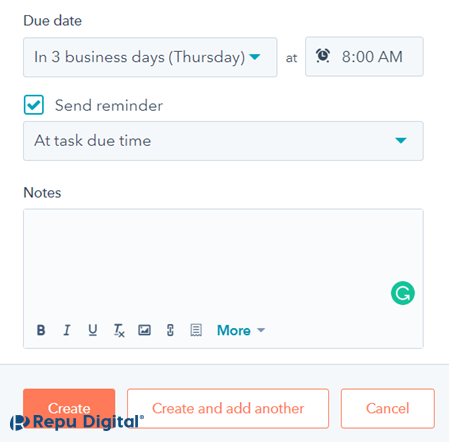
Cách 2: Tạo task trong 1 record (Contact/ Company/ Deal/ Ticket) (Nên tạo task theo cách này để gắn task vào record liên quan)
Truy cập vào Contacts, Companies, Deals hoặc Tickets
Chọn Contact/ Company/ Deal/ Ticket bạn muốn tạo task
Chọn mục Tasks ở bảng thông tin nằm giữa > Create Task

Điền các thông tin tương ứng
- Title: Nhập tên của task cần thực hiện. Thêm từ khóa “email” hoặc “call” để Hubspot tự động chỉnh task type về loại công việc tương ứng.
- Due date: Chọn deadline cho task.
- Notes: Tạo ghi chú về task.
- Associate with records: Gắn task với contact (khách hàng)/ company/ deal/ ticket liên quan
- Type: Chọn một trong ba loại công việc: To-do (cần làm), Call hoặc Email.
- Priority: Chọn mức độ ưu tiên của task.
- Assigned to: Chọn nhân viên có trách nhiệm thực hiện task.
- Email reminder: Gửi lời nhắc qua email để hoàn thành công việc trước deadline.
- Queue: Gắn task vào một nhóm công việc. Nếu task không thuộc nhóm nào, chọn none
Chọn Save Task
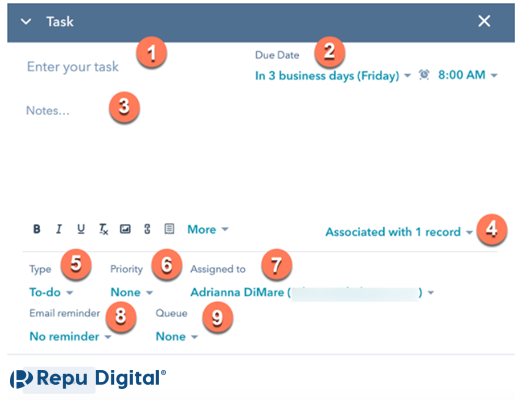
Cách 3: Tạo task khi log email/ cuộc gọi hoặc gửi email
Truy cập vào mục contacts, companies, deals hoặc tickets
Chọn contact/ company/ deal/ ticket bạn muốn tạo task
Chọn mục Email hoặc Call

Điền thông tin liên quan đến email và cuộc gọi.
Trước khi gửi mail hoặc lưu cuộc gọi, tick vào ô Create a task to follow up và chọn deadline cho task đó
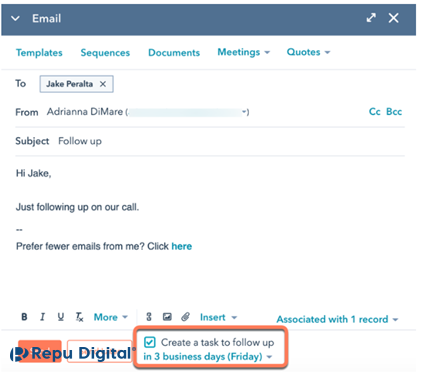
Cách 4: Tạo task cho nhiều Contacts/ Companies cùng lúc
Chọn Contacts > Chọn tiếp Contacts hoặc Companies
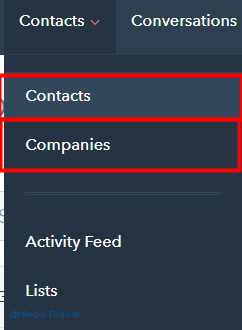
Chọn tick vào các contacts bạn muốn tạo task > Create tasks

Tại bảng thông tin bên phải, điền các thông tin về task của bạn.
- Title: Nhập tên của task cần thực hiện. Thêm từ khóa “email” hoặc “call” để Hubspot tự động chỉnh task type về loại công việc tương ứng
- Type: Chọn một trong ba loại công việc: To-do (cần làm), Call hoặc Email
- Priority: Chọn mức độ ưu tiên của task
- Assigned to: Chọn nhân viên có trách nhiệm thực hiện task
- Queue: Gắn task vào một nhóm công việc
- Due date: Chọn deadline cho task
- Send reminder: Gửi lời nhắc để hoàn thành công việc trước deadline
Chọn Create
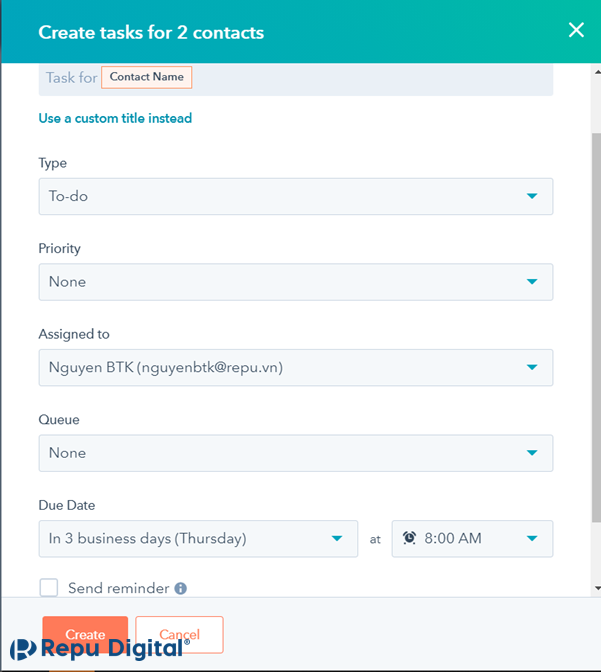
Cách 5: Tạo Task qua Gmail
Yêu cầu: Đã liên kết tài khoản Gmail với Hubspot và đã cài extension của Hubspot
Đăng nhập tài khoản Gmail > Chọn biểu tượng Hubspot tại thanh công cụ bên phải màn hình
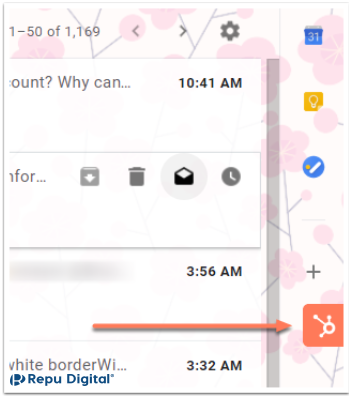
Chọn mục Tasks > Create Tasks
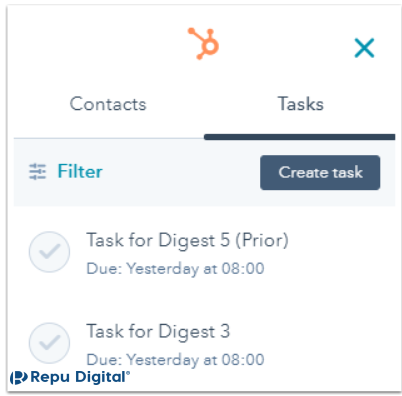
Tại bảng thông tin bên phải, điền các thông tin về task của bạn
- Title: Nhập tên của task cần thực hiện. Thêm từ khóa “email” hoặc “call” để Hubspot tự động chỉnh task type về loại công việc tương ứng
- Type: Chọn một trong ba loại công việc: To-do (cần làm), Call hoặc Email
- Priority: Chọn mức độ ưu tiên của task
- Associate with records: Gắn task với contact (khách hàng) liên quan
- Assigned to: Chọn nhân viên có trách nhiệm thực hiện task
- Queue: Gắn task vào một nhóm công việc
- Due date: Chọn deadline cho task
- Send reminder: Gửi lời nhắc để hoàn thành công việc trước deadline
- Notes: Tạo ghi chú về task
Chọn Save
2.3.4. Hướng dẫn tạo các tài liệu Documents
Với công cụ tài liệu, bạn có thể xây dựng một thư viện nội dung cho toàn bộ nhóm của mình để tải lên và chia sẻ tài liệu với các địa chỉ liên hệ của bạn.
Trên thanh công cụ, chọn Sales > Document
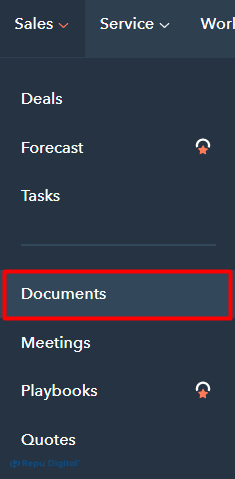
Tại góc trên cùng bên phải, chọn Upload document
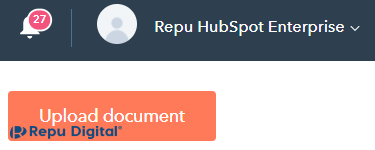
Chọn nơi đang lưu trữ tài liệu của bạn để up lên HubSpot
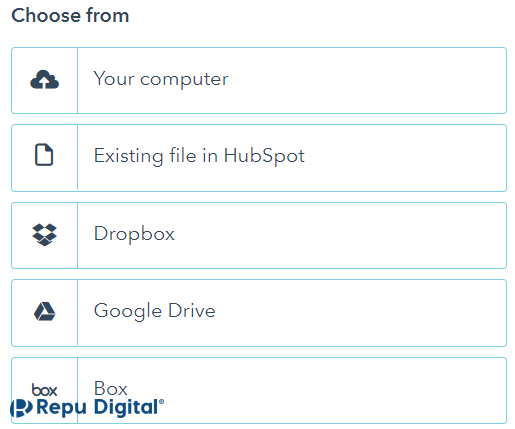
Upload file của bạn lên HubSpot. Tài liệu đã được upload lên HubSpot sẽ hiển thị trong Document dashboard như sau
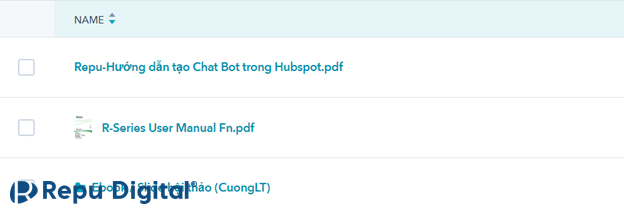
Chia sẻ link tài liệu Document với contact
Di chuột đến document bạn muốn tạo link > Chọn Action > Create link

Nhập địa chỉ email bạn muốn gửi tài liệu đến vào ô văn bản
Bật chế độ Require email address to view document để theo dõi những người đã xem tài liệu này
Chọn Create Link
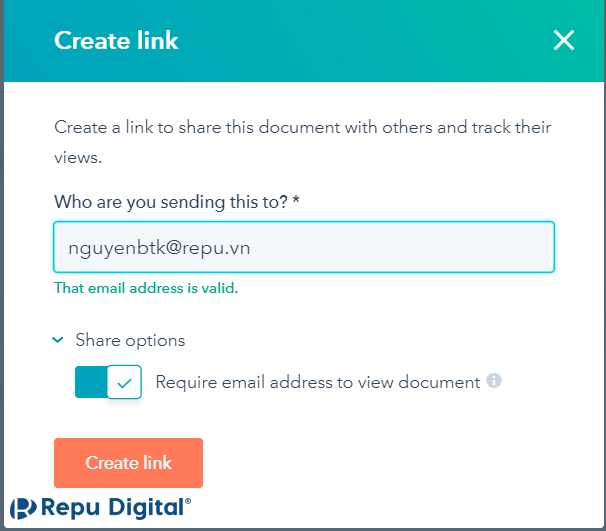
2.3.5. Hướng dẫn tạo cuộc họp Meetings
Bạn có thể đặt lịch cuộc họp với các khách hàng thông qua công cụ Meetings trong phần mềm bán hàng Hubspot.
Hướng dẫn tạo cuộc họp với khách hàng
Trên thanh công cụ, chọn Contacts > Contacts
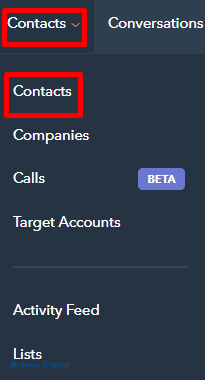
Trên thanh search, tìm kiếm địa chỉ email của contact bạn muốn tạo cuộc họp cùng. Click chọn contact đó
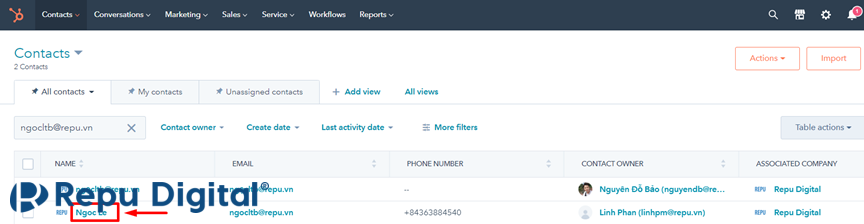
Ở góc bên trái, chọn Meet
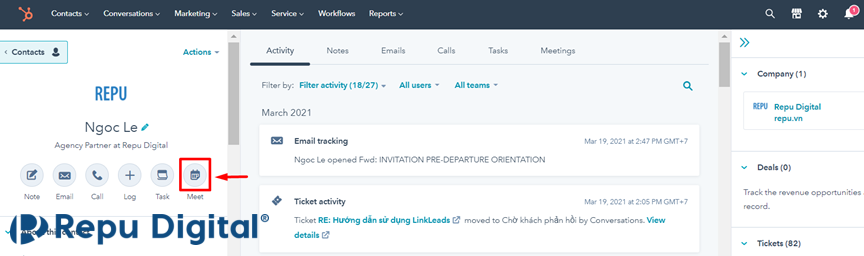
Chỉnh sửa thông tin cuộc họp
- Title: tên cuộc họp
- Attendee: người tham gia cuộc họp (khi bạn tạo meeting trong contact record, contact đó sẽ được mặc định là attendee. Để thêm những người khác, bạn chọn attendee và tìm kiếm tên email của khách hàng khác
- Start time: ngày, giờ diễn ra cuộc họp
- Duration: thời lượng cuộc họp
- Attendee description: mô tả về cuộc họp dành cho người tham gia
- Team notes: ghi chú thảo luận về cuộc họp (chỉ thành viên nội bộ trong team có thể nhìn thấy)
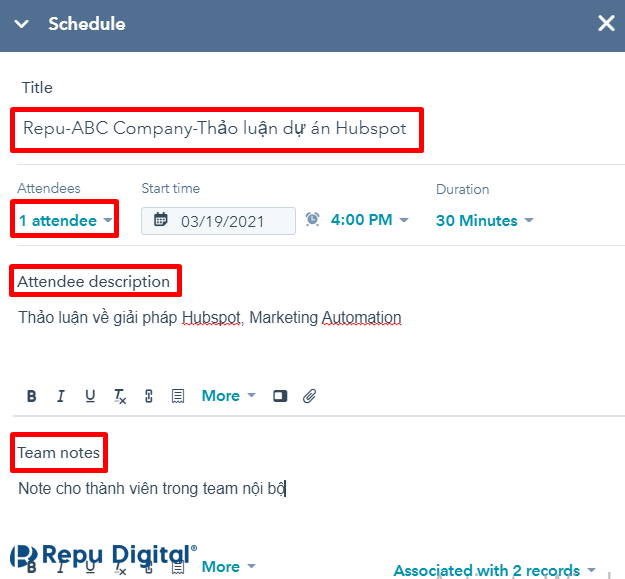
Để thêm thành viên khác tham gia cuộc họp, click chọn attendee, tìm kiếm email người tham gia và chọn tick ô vuông
Lưu ý: Người tham gia bạn thêm cần là contact đã có trong Hubspot. Nếu người đó chưa là contact trong Hubspot, bạn hãy tạo thêm contact đó
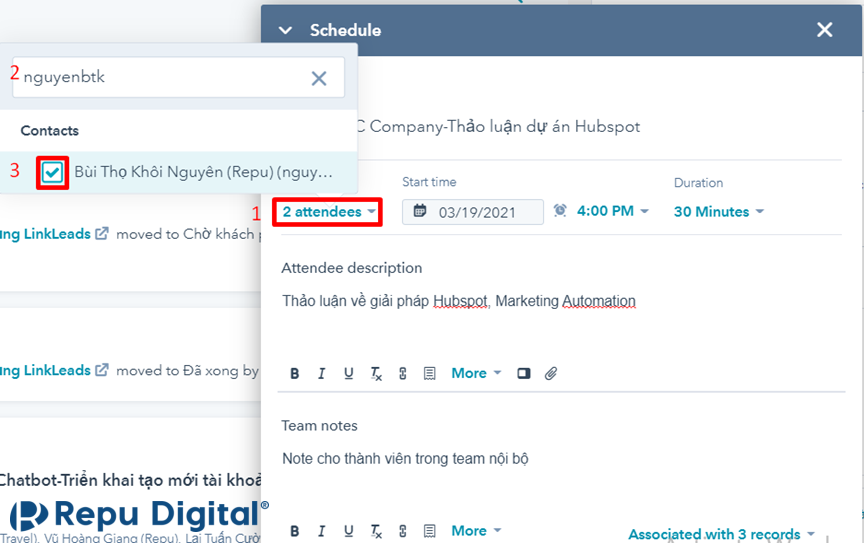
Hướng dẫn kết nối Calendar vào tài khoản Hubspot
Chọn Connect to Google Calendar or Office 365 Calendar
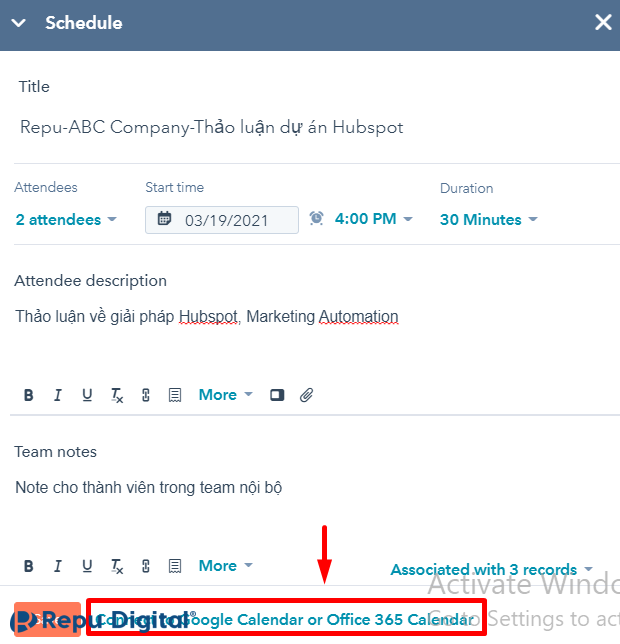
Chọn Google Calendar nếu bạn sử dụng Gmail, G Suite (tương tự với Office 365). Sau đó, chọn Connect
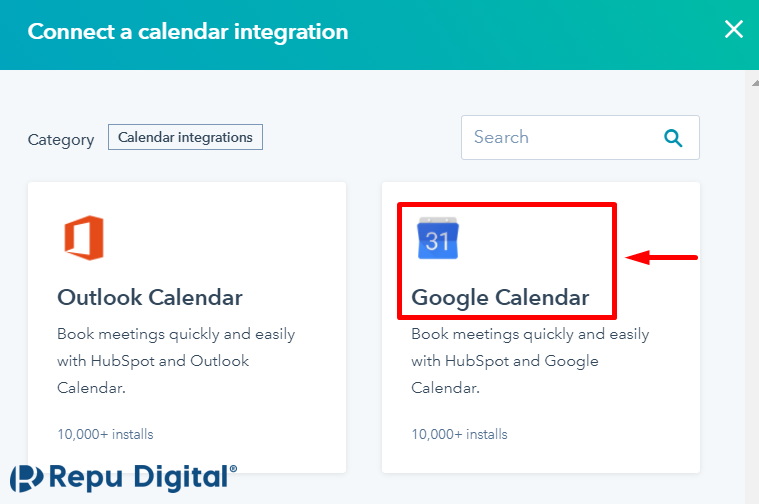
![]()
Chọn Connect to Google Calendar
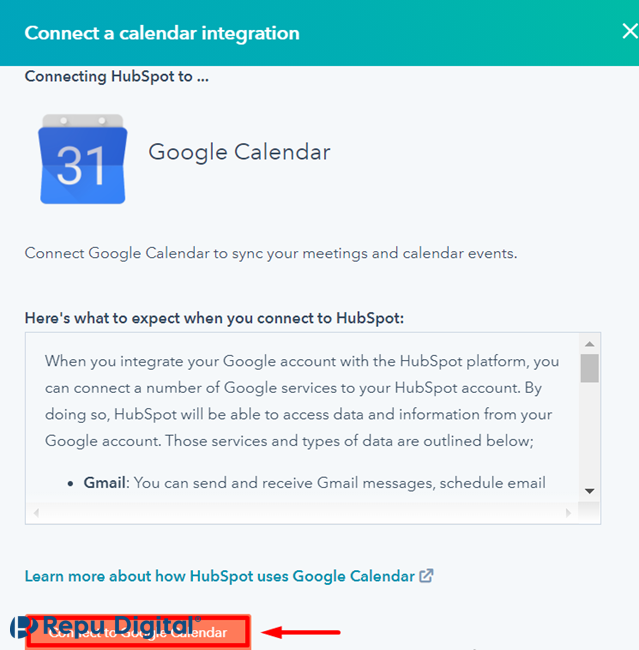
Chọn tài khoản email bạn muốn kết nối
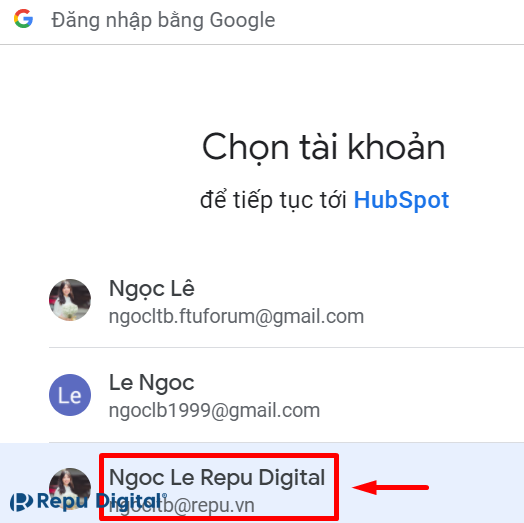
Hubspot hiển thị thông báo việc kết nối sẽ cho phép Hubspot thực hiện những việc như sau. Chọn Cho phép
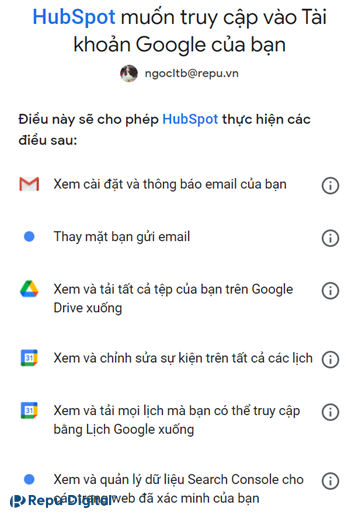
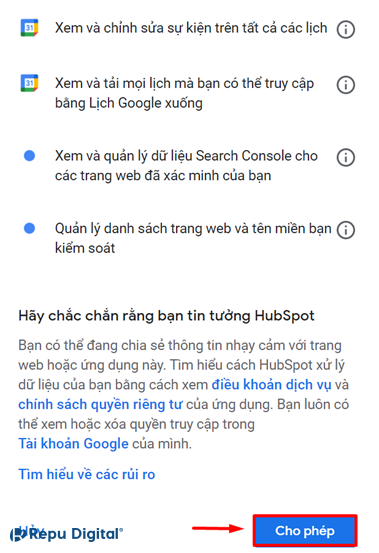
Sau khi bạn đã tích hợp Calendar vào Hubspot, bạn chọn Add to Google Calendar và chọn Save để lưu thông tin cuộc họp
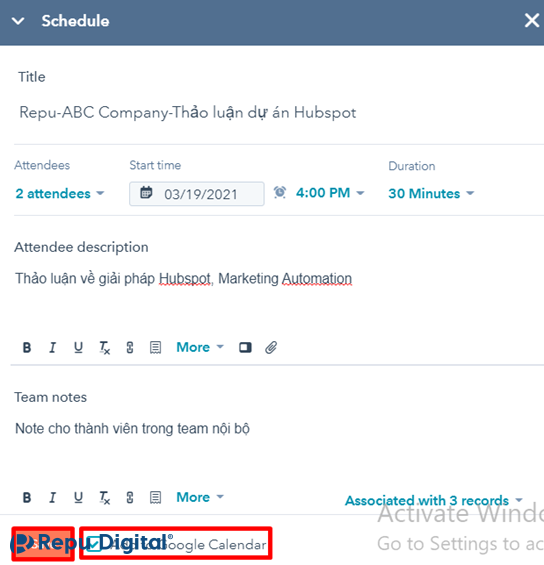
Khi bạn truy cập vào Google Calendar, bạn sẽ thấy lịch cuộc họp đã tạo được hiển thị trên lịch Calendar
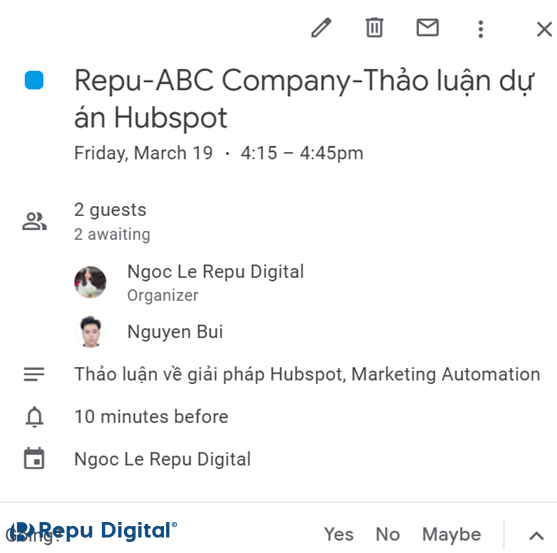
2.3.6. Hướng dẫn cài đặt Hubspot Sales Extension
Hubspot Sales Extension là tiện ích mở rộng của Hubspot giúp bạn có thể gửi email từ công cụ Gmail, Outlook, v.v và vẫn lưu trữ thông tin vào phần mềm Hubspot. Ngoài ra, bạn còn theo dõi được người nhận đã mở email chưa, số lượt mở.
Phần 1: Thiết lập Hubspot Sales Extension
Tải Hubspot Sales Extension cho Gmail tại đây

Chọn Add Extension
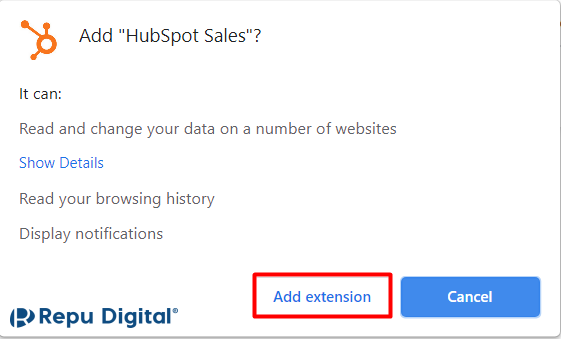
Chọn Log in để đăng nhập vào tài khoản của bạn
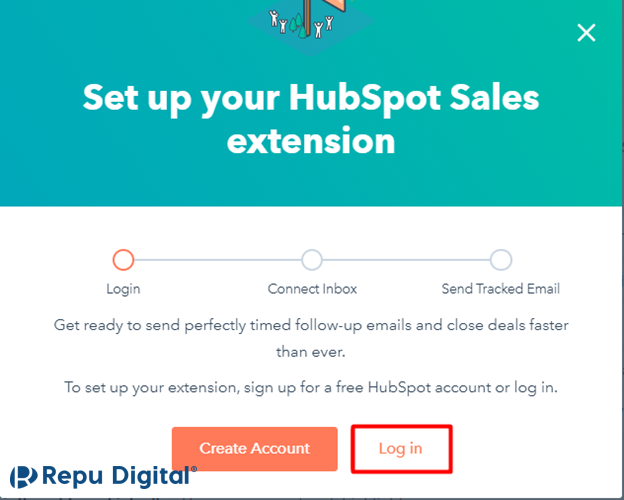
Đăng nhập tài khoản Hubspot của bạn > Log in
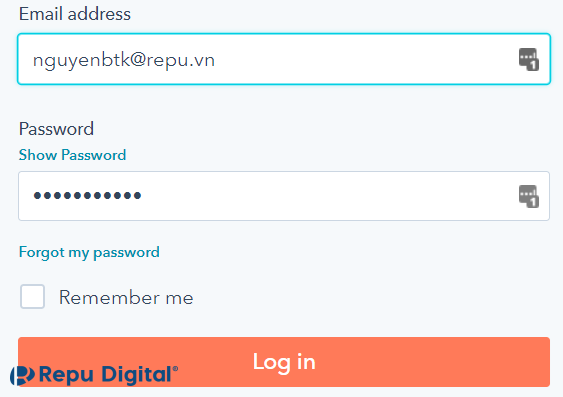
Phần 2: Thiết lập chế độ Track email của Hubspot
Khi gửi email, bật chế độ track để Hubspot track email của bạn
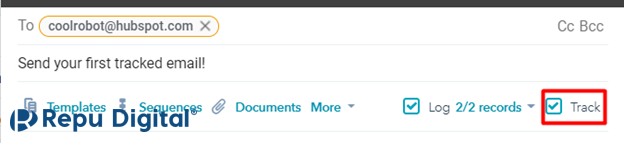
Mở mục extension ở góc phải màn hình
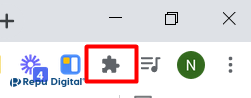
Chọn ghim Hubspot Sales Extension lên thanh công cụ

Nhấn chuột vào biểu tượng Hubspot trên thanh công cụ để xem các hoạt động đã diễn ra. Bạn cũng có thể nhấn đúp vào mục activity types và chọn hoạt động bạn muốn xem
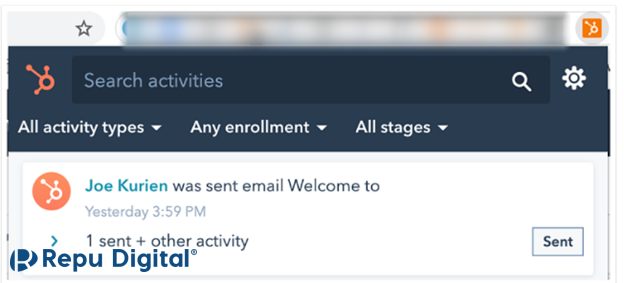
Phần 3: Thiết lập chế độ Log email của Hubspot
Bật tính năng Log khi gửi email
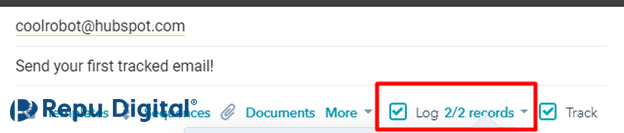
Chọn các records (contact/ company/ deal/ ticket record ) bạn muốn log email vào
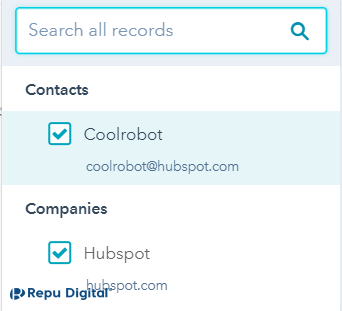
Nếu bạn gửi mail đến một địa chỉ email không nằm trong mục contact của bạn, Hubspot sẽ tự động tạo một contact mới trong Hubspot. Bỏ tick nếu bạn không muốn tạo ra contact mới trong Hubspot
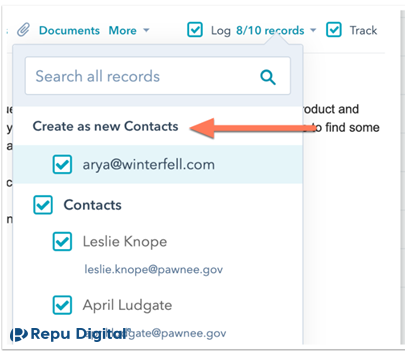
Xem email đã log trong Hubspot
- Tại mục contacts/ companies/ deal/ ticket record , tìm record mà bạn đã log email vừa gửi vào
- Click chọn record đó và tìm email bạn đã gửi
- Tại đây, bạn có thể thực hiện các thao tác sau
- Associated records: chỉnh sửa những record gắn với email này
- Pin: ghim email lên đầu timeline của record
- Delete: xóa email đã gửi khỏi timeline của record
- Details: xem các thông tin chi tiết liên quan đến email đã gửi
- Expand: xem toàn bộ nội dung email đã gửi. Nếu email đang nằm trong một luồng mail, chọn View Thread để xem các cuộc trao đổi của luồng mail này.
- Attachments: xem các file được đính kèm với email gửi đi
- Reply: gửi email phản hồi
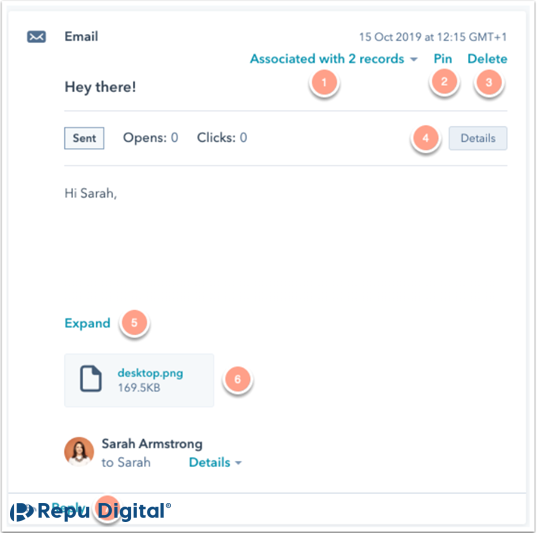
2.3.7. Hướng dẫn cài đặt ứng dụng Hubspot trên điện thoại
Cài đặt ứng dụng Hubspot trên điện thoại giúp thành viên team Sales dễ dàng trao đổi với khách hàng mọi lúc mọi nơi. Bên cạnh đó, bạn còn có thể theo dõi các nhiệm vụ, cuộc họp sắp tới cùng rất nhiều tính năng hữu ích khác mà không cần mang theo máy tính.
Hướng dẫn tải ứng dụng Hubspot trên điện thoại
Tìm kiếm ứng dụng Hubspot và chọn Get
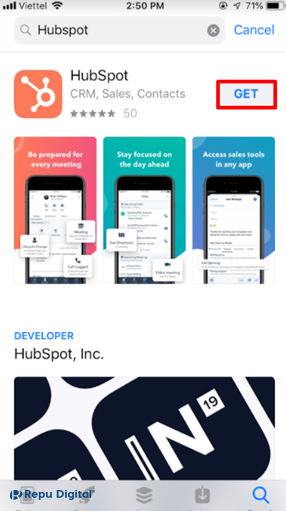
Hướng dẫn đăng nhập tài khoản Hubspot trên điện thoại
Sau khi tải ứng dụng xong, bạn mở ứng dụng và chọn Log in
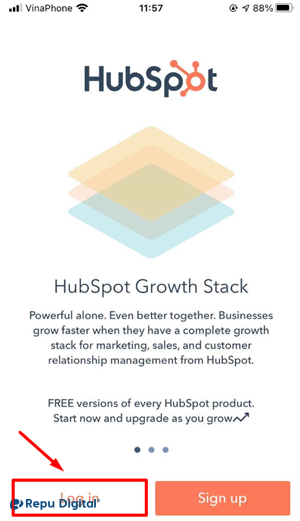
Đăng nhập bằng cách điền email, password hoặc chọn Sign in with Google theo cách bạn thường đăng nhập trên máy tính
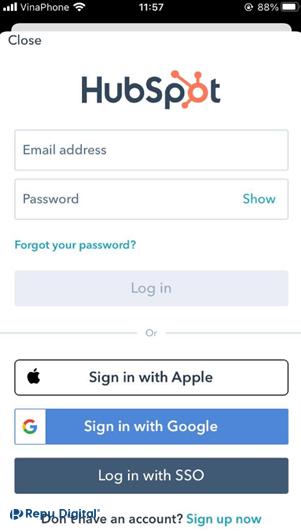
Nếu bạn có nhiều tài khoản Hubspot khác nhau, chọn tài khoản tương ứng bạn muốn đăng nhập
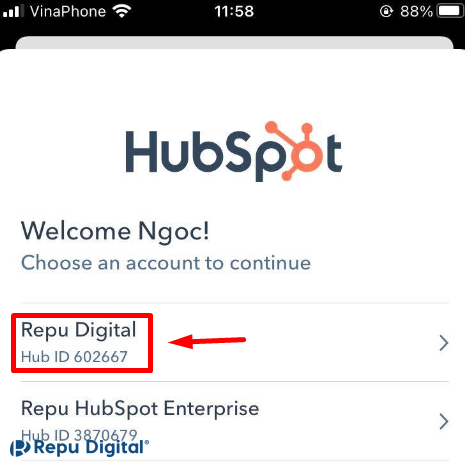
Sau khi đăng nhập thành công, bạn sẽ thấy giao diện màn hình của Hubspot hiển thị như sau
VD: Ở mục Today, bạn sẽ thấy các task cần hoàn thành và các meeting sắp diễn ra
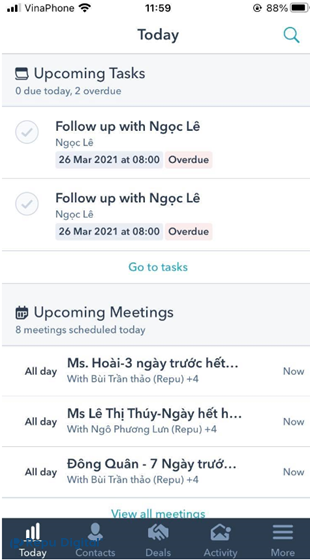
2.4. HƯỚNG DẪN THEO DÕI HIỆU QUẢ CÔNG VIỆC CỦA TEAM SALES TẠI MODULE REPORT
2.4.1. Thiết lập Dashboard và Reports cho Sales
Bạn có thể sắp xếp và theo dõi các báo cáo (Reports) tại cùng một nơi với Dashboard. Bạn có thể tạo dashboard để xem nhiều báo cáo khác nhau, chia sẻ dashboard với mọi người.
Hướng dẫn thiết lập Dashboard
Trên thanh công cụ, chọn Reports > Dashboards
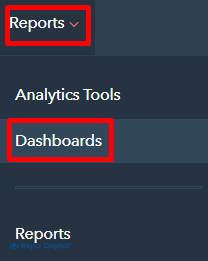
Chọn Create Dashboard

Bạn có thể chọn mục Sales, Marketing, Service, CMS để chọn những template dashboard có sẵn của Hubspot phù hợp với nhu cầu. Chọn Blank Dashboard để tạo 1 dashboard trống và tự thêm những report phù hợp
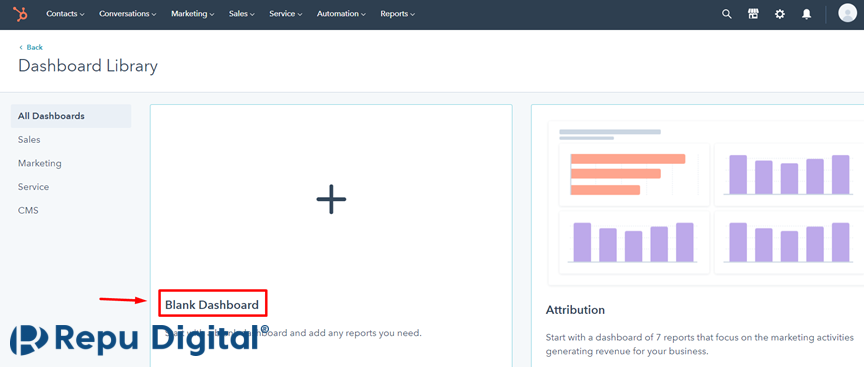
Đặt tên của Dashboard, chọn quyền truy cập dashboard (private: chỉ bạn có thể nhìn thấy, everyone: tất cả mọi người nhìn thấy, specific users and teams: một số thành viên và nhóm nhất định mới có thể nhìn). Sau đó, chọn Create dashboard
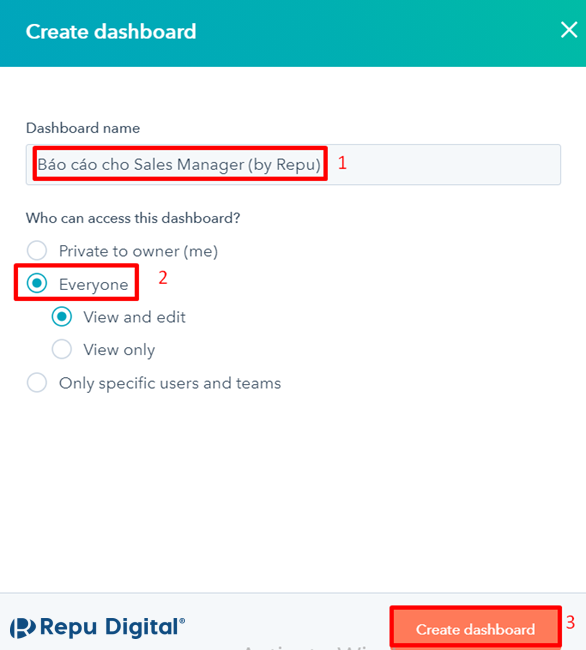
Hướng dẫn thiết lập Reports trong dashboard vừa tạo
Chọn Add reports to this dashboard để thêm báo cáo
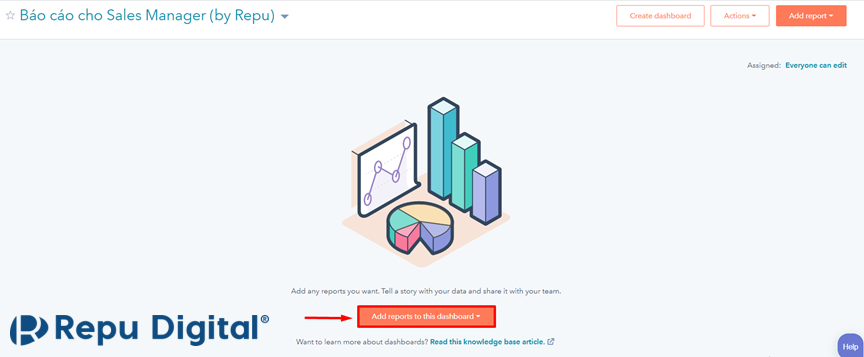
Bạn có thể chọn From my reports (những báo cáo của bạn), hoặc From the report library (thư viện báo cáo của Hubspot), hoặc Build a new report (tự xây dựng báo cáo theo mong muốn của bạn). Trong trường hợp này, chọn From the report library để chọn báo cáo có sẵn của Hubspot
Lưu ý: Lựa chọn Build a new report chỉ có từ gói Hubspot Marketing Hub Professional trở lên
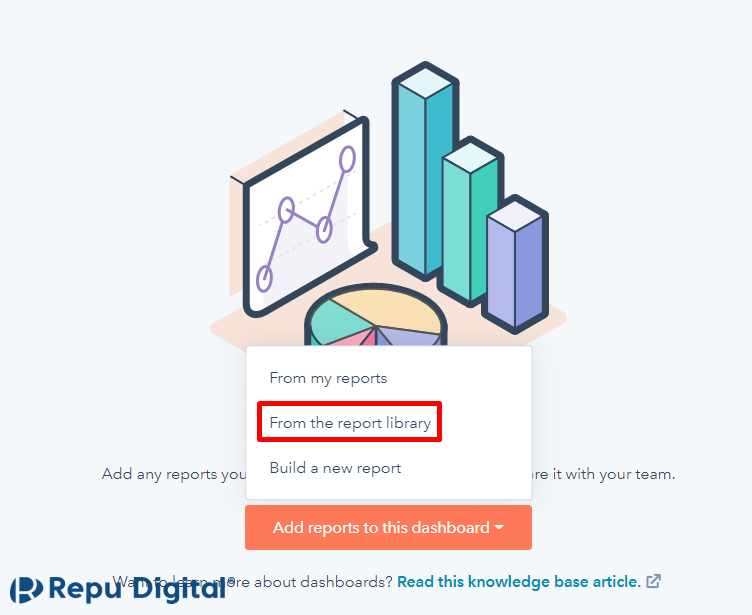
Để tìm kiếm báo cáo, bạn có thể tìm kiếm trên thanh công cụ hoặc filter (lọc) theo Report content (nội dung báo cáo)
VD Sales Rep
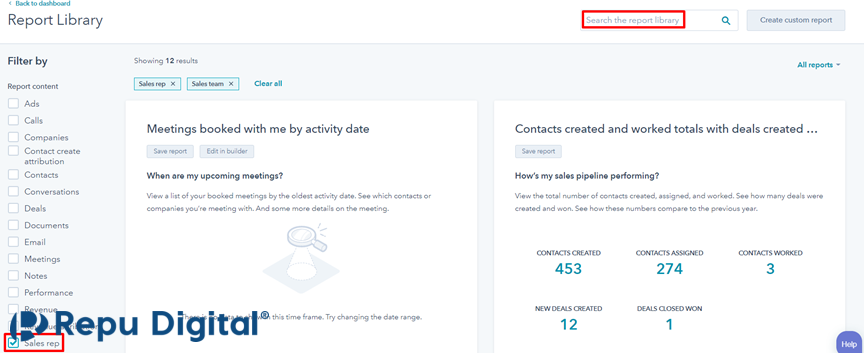
VD Bạn muốn chọn báo cáo Deal leaderboard – amount closed by rep with stage breakdown, chọn Save report
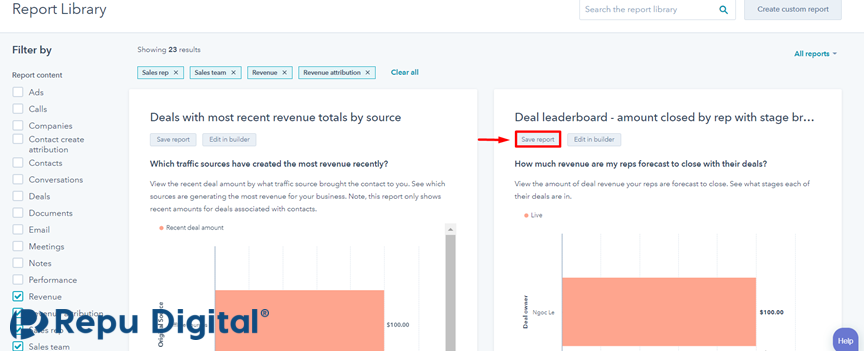
Chọn thêm report vào dashboard nào (VD chọn Add to existing dashboard để thêm vào dashboard vừa tạo), sau đó chọn Save & Add
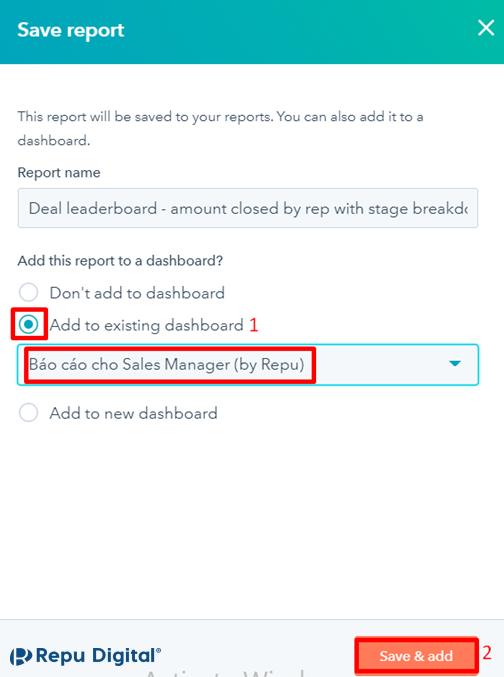
Khi truy cập dashboard, bạn sẽ thấy các report bạn vừa chọn hiện ra. Bạn có thể thêm 10 report trong 1 dashboard
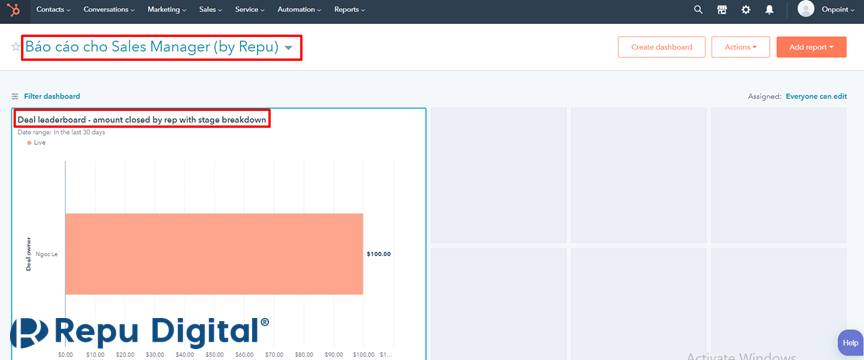
Để tiếp tục thêm report vào dashboard, chọn Add report ở góc trên cùng bên phải màn hình và thực hiện tương tự như trên
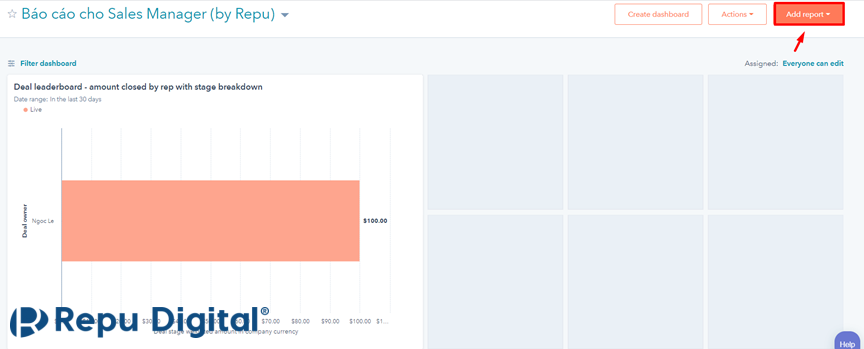
Bạn có muốn doanh nghiệp của mình tăng trưởng cùng Hubspot CRM?
Qua bài viết trên, hy vọng Hubspot Vietnam đã giúp bạn hiểu về lợi ích và cách sử dụng Hubspot CRM. Hubspot là phần mềm CRM phổ biến hàng đầu thế giới, do đó việc ứng dụng Hubspot CRM hiệu quả là mối quan tâm hàng đầu của nhiều doanh nghiệp. Trong quá trình gần 5 năm triển khai dự án Hubspot cho nhiều doanh nghiệp thuộc mọi quy mô, đội ngũ Hubspot Vietnam đã tích lũy được nhiều kinh nghiệm thực tế và “best practices” để sử dụng Hubspot hiệu quả. Nếu bạn có thắc mắc trong quá trình sử dụng Hubspot CRM, hãy liên hệ với trực tiếp với Hubspot Vietnam qua website hoặc fanpage Hubspot Vietnam Partner – Repu Digital. Đội ngũ chuyên gia của chúng tôi luôn sẵn sàng đồng hành và hỗ trợ hướng dẫn sử dụng Hubspot CRM hiệu quả. Từ đó, doanh nghiệp bạn sẽ vận hành và phát triển bền vững!