Kinh nghiệm và Hướng dẫn Gửi email trong HubSpot
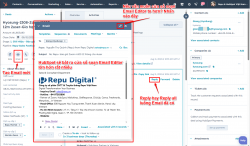
(HubSpot Việt Nam) Gửi email trong HubSpot là 1 trong những hoạt động được sử dụng nhiều nhất đối với công việc của 1 nhân viên Sales trong HubSpot CRM & Sales hoặc nhân viên chăm sóc KH trong HubSpot Service. Việc soạn thảo Email để gửi KH có thể có nhiều bỡ ngỡ với nhiều bạn khi chuyển đổi từ các hệ thống email hiện tại như Outlook, Gmail, Webmail,…
Trong bài viết này, Repu & HubSpot Việt Nam sẽ chia sẻ với các bạn Kinh nghiệm và Hướng dẫn gửi email trong HubSpot làm sao cho hiệu quả, nhanh chóng và đẹp nhất.
Gửi Email trong HubSpot – Tip 1: Cách format khi copy nội dung từ Word, PowerPoint, website vào Email HubSpot
Các nội dung trong Word, Website, PowerPoint,… thông thường chứa rất nhiều mã ẩn để format (định dạng) cho đẹp trong màn hình của chính phần mềm đó.
Tuy nhiên, các mã (code) ẩn này lại thường không theo tiêu chuẩn chung (đối với phần mềm như Microsoft Word, PowerPoint) mà đi theo tiêu chuẩn riêng của hãng Microsoft; hoặc với Website, mã ẩn này phụ thuộc vào tay nghề của lập trình viên ra website đó, nếu họ làm ẩu, các mã ẩn tạo hiệu ứng, định dạng trên web sẽ không đúng tiêu chuẩn.
Khi bạn copy và dán vào các phần mềm khác (như bạn paste vào Email Editor của HubSpot CRM, paste vào bài content trong HubSpot CMS, hay post trong WordPress,…), các mã ẩn lúc này có thể không tương thích với các phần mềm khác.
Vì vậy, nguyên lý chung khi copy & paste nội dung có chứa format định dạng (đậm, nghiêng, tô màu, hình ảnh,…) là các bạn cần remove các định dạng ẩn này để nội dung trở về dạng text nguyên thủy (chỉ là chữ, không chứa các mã ẩn định dạng). Các bạn cần copy nội dung vào notepad trong windows hoặc sublimetext trên Mac, sau đó, copy nội dung từ Notepad vào phần mềm mới. Nội dung trong Notepad chỉ là nội dung text thuần, không chứa định dạng ẩn. Sau khi copy xong, bạn cần định dạng lại (tô đậm, nghiêng, màu, gạch đầu dòng, chèn ảnh,…) trong phần mềm mới như trong HubSpot Email Editor.
Nếu ngại công sức định dạng lại nhiều, bạn có thể chụp ảnh nội dung trong Word, Excel, Power Point rồi dán vào màn hình soạn thảo email / bài post trong HubSpot hoặc đính kèm file theo email để giữ nguyên các format và nội dung trong các file này.
2. Gửi Email trong HubSpot – Tip 2: Cách chèn bảng biểu, chèn table hay copy từ Excel vào trong Email HubSpot
- Cách 1: Nếu bảng trong file excel, word, pdf,… => đính kèm file vào email
- Cách 2: chụp hình table rồi copy&paste vào nội dung email và gửi đi
3. Gửi Email trong HubSpot – Tip 3: Cách mở rộng màn hình Email Editor để soạn email thoải mái hơn trong HubSpot
Bước 1: Chuyển từ màn hình Inbox sang Màn hình Deal (nếu bán hàng) hoặc Ticket (nếu chăm sóc KH)
Màn hình soạn Email Editor trong HubSpot Inbox thường khác nhỏ, chỉ phù hợp với trả lời email ngắn và nhanh. Nếu bạn cần màn hình soạn email to hơn, hãy mở Deal hoặc Ticket trong 1 tab trình duyệt mới (không nên mở ngay trong tab trình duyệt hiện tại vì lại mất công load lại màn hình nếu cần quay về Inbox).
- Nếu đang trong giai đoạn Bán hàng, hãy mở Deal. Nếu chưa có Deal, hãy tạo Deal vì trong HubSpot, quản lý hợp đồng tiềm năng cần dùng Deal, đừng trao đổi trong Contact / Company
- Nếu đang trong giai đoạn Chăm sóc khách hàng sau bán, hãy mở Ticket. Nếu chưa có ticket, hãy liên hệ với người quản trị hoặc Repu (nếu bạn đã mua HubSpot và dịch vụ hỗ trợ hoặc Onboarding qua Repu & HubSpot Việt Nam) để thiết lập HubSpot tự động tạo Ticket mỗi khi KH gửi yêu cầu hỗ trợ qua Email
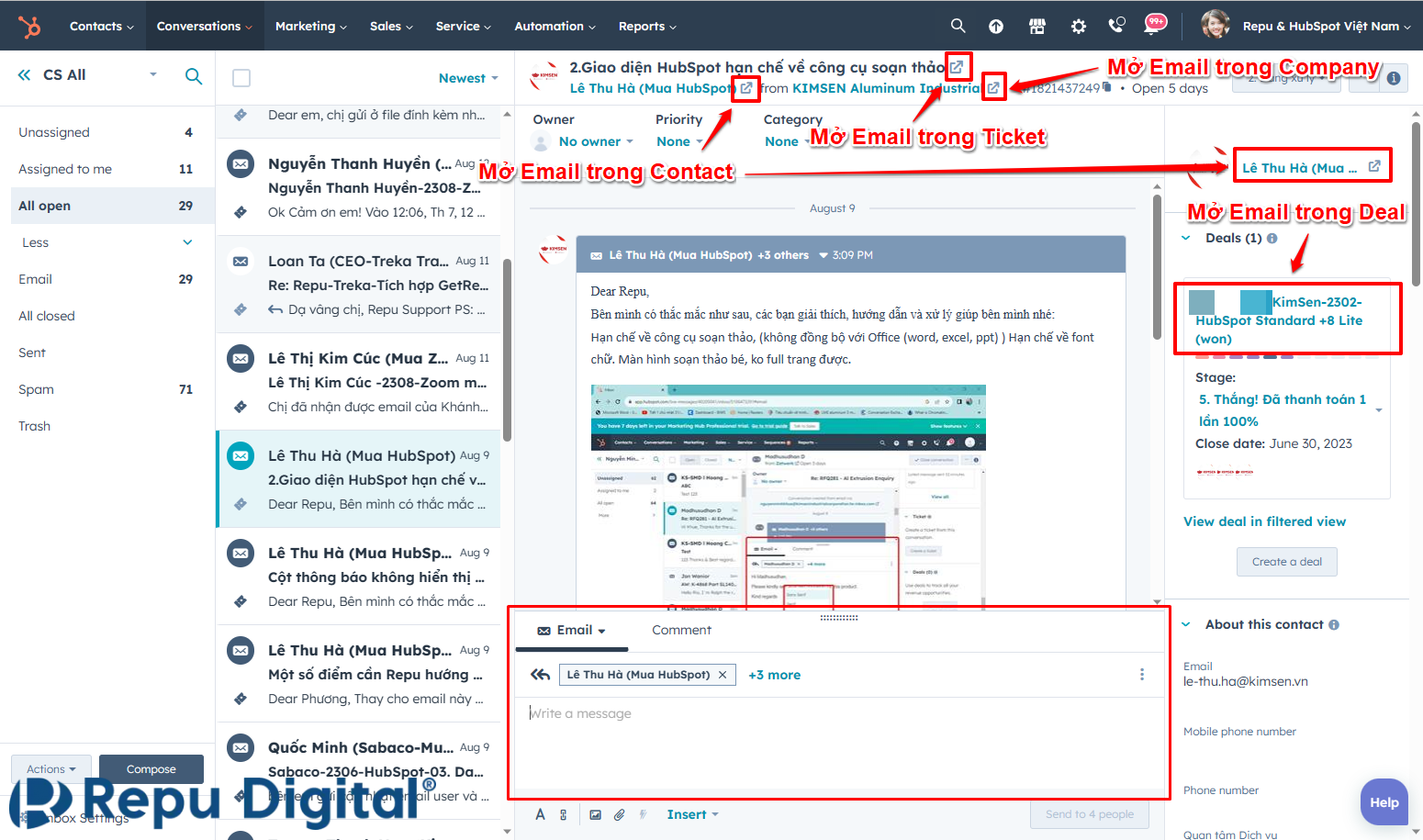
Mở rộng màn hình soạn Email trong HubSpot – 01. Từ HubSpot Inbox
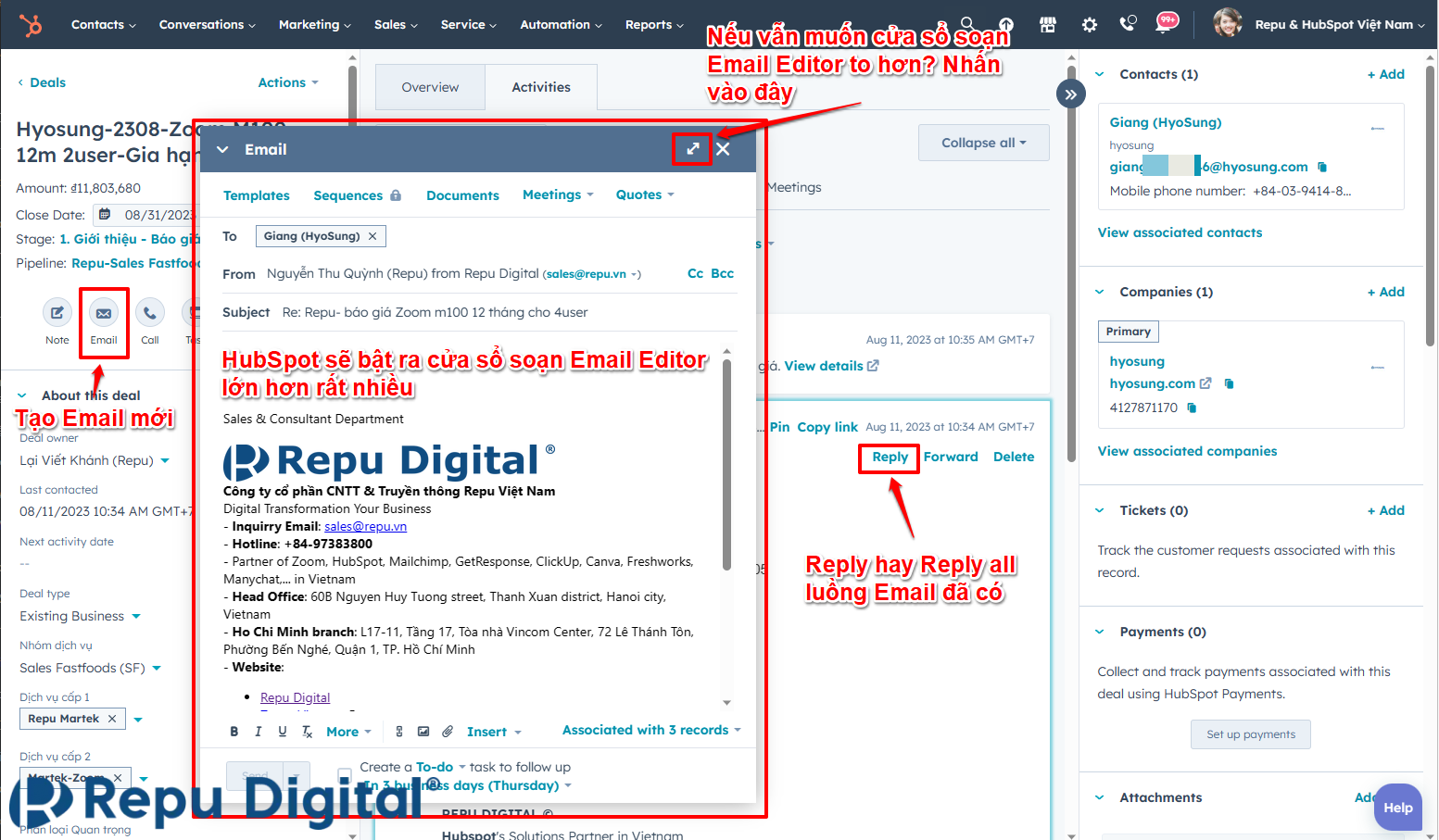
Soạn Email với cửa sổ HubSpot Email Editor to hơn trong Deal, Ticket, Contact, Company
Nếu vẫn muốn màn hình soạn Email to hơn nữa, nhấn vào mũi tên như trong hình trên, HubSpot sẽ hiện ra 1 cửa sổ lớn hẳn để bạn thoải mái soạn email
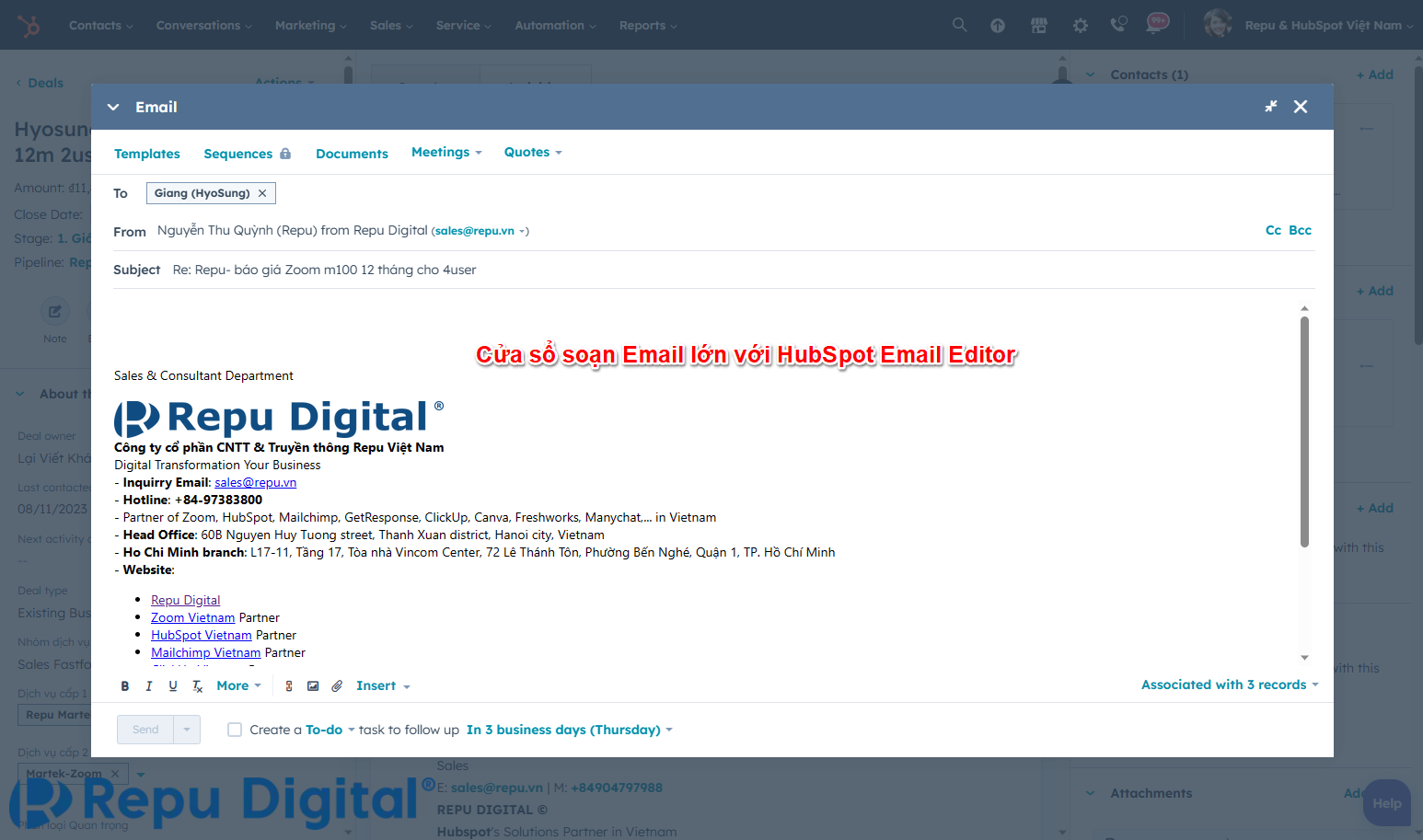
Soạn Email trong Email Editor siêu lớn trong HubSpot
Chúc các bạn Gửi Email trong HubSpot hiệu quả!
Nếu bạn đã là KH mua HubSpot và dịch vụ hỗ trợ hoặc dịch vụ Onboarding, hãy làm việc với nhân viên tư vấn và chăm sóc KH của Repu & HubSpot Việt Nam để được hỗ trợ nếu cần nhé 😉
Nguồn: Repu & HubSpot Việt Nam (HubSpot.vn)
Tham khảo
